4 Cara Mengatasi File di Google Drive yang Hilang
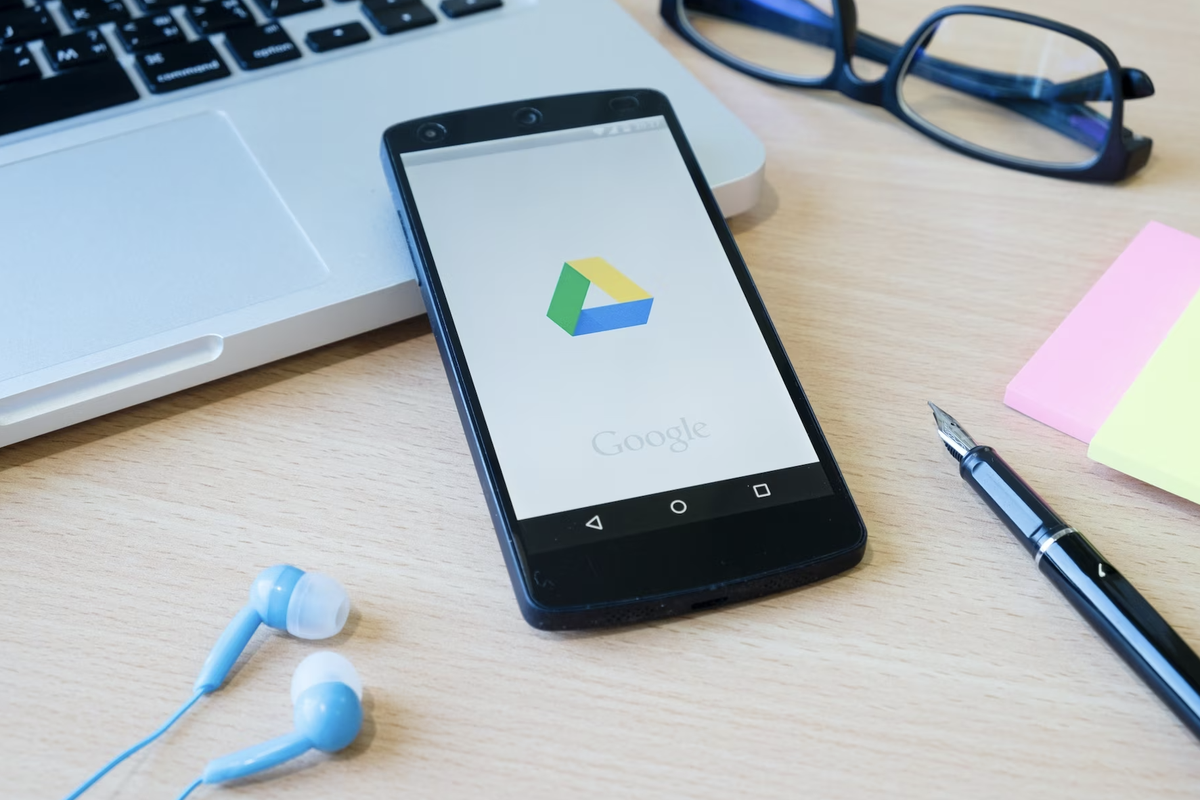
- Google Drive merupakan penyimpanan awal dari Google yang sering digunakan pengguna untuk menyimpan dan berbagi file secara real time. Tak hanya digunakan secara prbaidi, Google Drive memungkinkan pengguna berbagi untuk mengakses penyimpanan dengan bebas dan fleksibel.
Kendati demikian tak jarang pengguna mengalami berbagai masalah. Salah satunya file Google Drive yang tiba-tiba hilang sehingga pengguna bingung mencari file yang hilang tersebut. Adapun terdapat beberapa kemungkinkan file di Google Drive hilang tiba-tiba.
Mulai dari pengguna yang tidak sengaja menghapus file tersebut, terselip di berbagai folder, maupun file yang dihapus oleh pengguna lain. Untuk mengatasi hal ini, berikut ini KompasTekno merangkum cara memukan file yang hilang di Google Drive.
Baca juga: Fitur-fitur Google Drive Tersembunyi dan Cara Menggunakannya
Cek panel aktivitas
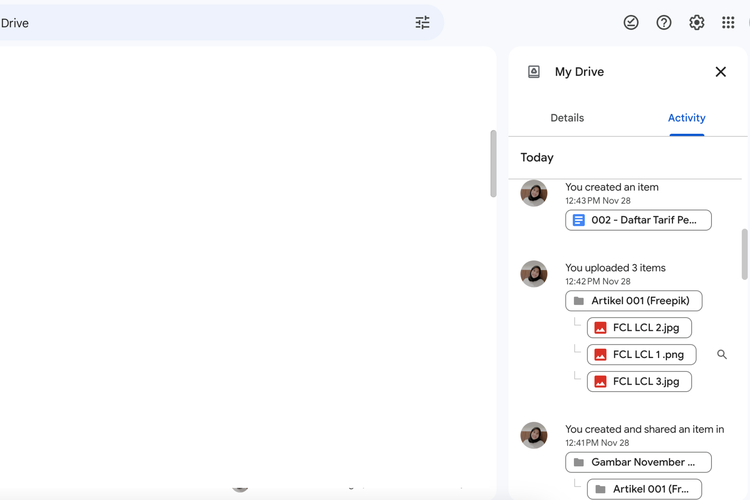 /soffyaranti Ilustrasi cara cek panel aktivitas di Google Drive
/soffyaranti Ilustrasi cara cek panel aktivitas di Google Drive Cobalah untuk mengecek panel aktivitas Google Drive Anda terlebih dahulu. Hal ini untuk memastikan di mana tempat file dipindahkan. Selain itu panel aktivitas juga berguna untuk mengetahui aktivitas-aktivitas yang Anda lakukan. Berikut tutorial cara mengeceknya:
- Buka Google Drive
- Klik ikon “i” di pojok kanan atas
- Pilih “Activity”
- Nantinya akan muncul tab khusus sebelah kanan yang menampilkan berbagai aktivitas yang Anda lakukan di Google Drive
Melalui pengecekan panel aktivitas, Anda bisa mengecek ulang aktivitas Anda di Google Drive dan menemukan file yang hilang. Bisa jadi file yang hilang tersebut terselip di antara folder di Drive atau tidak sengaja terhapus
Unggah file ulang dan refresh
File yang baru saja terunggah di Drive dan Anda anggap hilang bisa jadi belum masuk di Google Drive. Hal ini bisa jadi karena file belum terunggah karena masalah koneksi internet. Cobalah untuk mengecek jaringan internet dan mengunggah kembali file Anda.
Setelah itu refresh atau segarkan browser kembali untuk memastikan apakah file yang terunggah sudah masuk dalam Google Drive.
Cek folder “Trash”
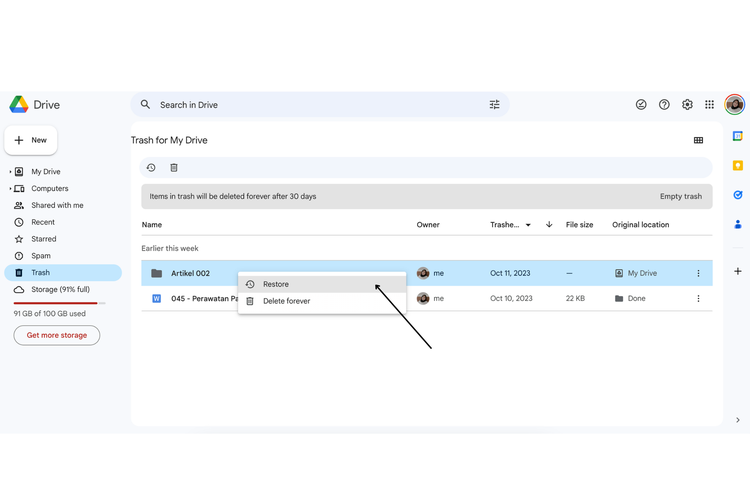 /soffyaranti Ilustrasi cara memulihkan file yang terhapus di Google Drive
/soffyaranti Ilustrasi cara memulihkan file yang terhapus di Google DriveSalah satu kemungkinan file di Google Drive hilang adalah tidak sengaja terhapus dan masuk ke folder “Trash” atau “Sampah”. Anda dapat mengembalikan file yang hilang tersebut dengan cara berikut ini:
- Buka Google Drive dan pilih menu “Trash”
- Di sini, Anda akan menemukan berbagai file atau folder yang sengaja atau tidak sengaja terhapus
- Selanjutnya klik ikon titik tiga di pojok kanan file
- Pilih “Restore”
- Nantinya file yang terhapus akan kembali pada folder Drive Anda
Sebagai informasi bahwa file-file yang berada di folder Trash hanya bisa dikembalikam dalam jangka waktu 30 hari. Lebih dari 30 hari, pengguna tidak bisa lagi mengembalikan file yang terhapus
Bantuan Google Drive
Apabila dengan cara di atas file tersebut benar-benar tidak ditemukan, dan Anda merasa cukup penting mengembalikannya, maka bisa memanfaatkan situs bantuan Google Drive untuk memulihkannya. Berikut ini caranya:
- Buka laman bantuan Google Drive berikut ini
- Anda bisa klik “Hubungi kami”
- Selanjutnya jelaskan masalah yang Anda alami terkait pemulihan file di Google Drive
Baca juga: Cara Upload Video ke Google Drive melalui HP, Mudah dan Praktis
Itulah beberapa cara mengatasi file di Google Drive yang hilang. Selamat membantu.
Terkini Lainnya
- 50 Link Twibbon Hari Kartini untuk Rayakan Emansipasi Wanita
- Menguji Performa Samsung Galaxy A36 Main Game Genshin Impact
- 2 Cara Menyimpan Foto di Google Drive dari HP dengan Mudah dan Cepat
- Kenapa Battery Health iPhone Turun? Ini Penyebab dan Cara Merawatnya
- Poco F7 Ultra: Spesifikasi dan Harga di Indonesia
- Jadwal MPL S15 Hari Ini 20 April, Onic Esports Vs Team Liquid
- HP Vivo V50 Lite 4G dan 5G Resmi di Indonesia, Ini Harga serta Spesifikasinya
- 50 Ucapan Selamat Hari Kartini 2025 yang Inspiratif buat Dibagikan ke Medsos
- Spesifikasi dan Harga Poco F7 Pro di Indonesia
- Asus Rilis Monitor Khusus E-sports, Refresh Rate Sampai 610 Hz
- Instagram Rilis Fitur Blend, Bisa Buat Feed Reels Bareng Teman
- 100 Ucapan Selamat Paskah yang Bermakna dan Cocok Diunggah ke Media Sosial
- Hands-on Samsung Galaxy A26 5G, HP Rp 3 Jutaan dengan Desain Elegan
- Harga iPhone XS dan XS Max Second Terbaru April 2025, Mulai Rp 4 Jutaan
- Daftar HP yang Support E-SIM XL buat Migrasi Kartu SIM
- Apa Itu Refresh Rate 120 Hz di Ponsel dan Kegunaannya
- 30 Template CapCut untuk Bikin Konten "November Dump" di IG Reels dan TikTok
- Bocoran Wujud Asli Samsung Galaxy S24 Ultra, Layar dan Punggung Beda dari Sebelumnya
- Cara Cek Berapa Banyak Video TikTok Kita Dibagikan Pengguna Lain
- Kabar Terbaru Jack Ma, Sekarang Jualan Makanan