3 Cara Setting E-mail Outlook di HP Android dan iPhone dengan Mudah
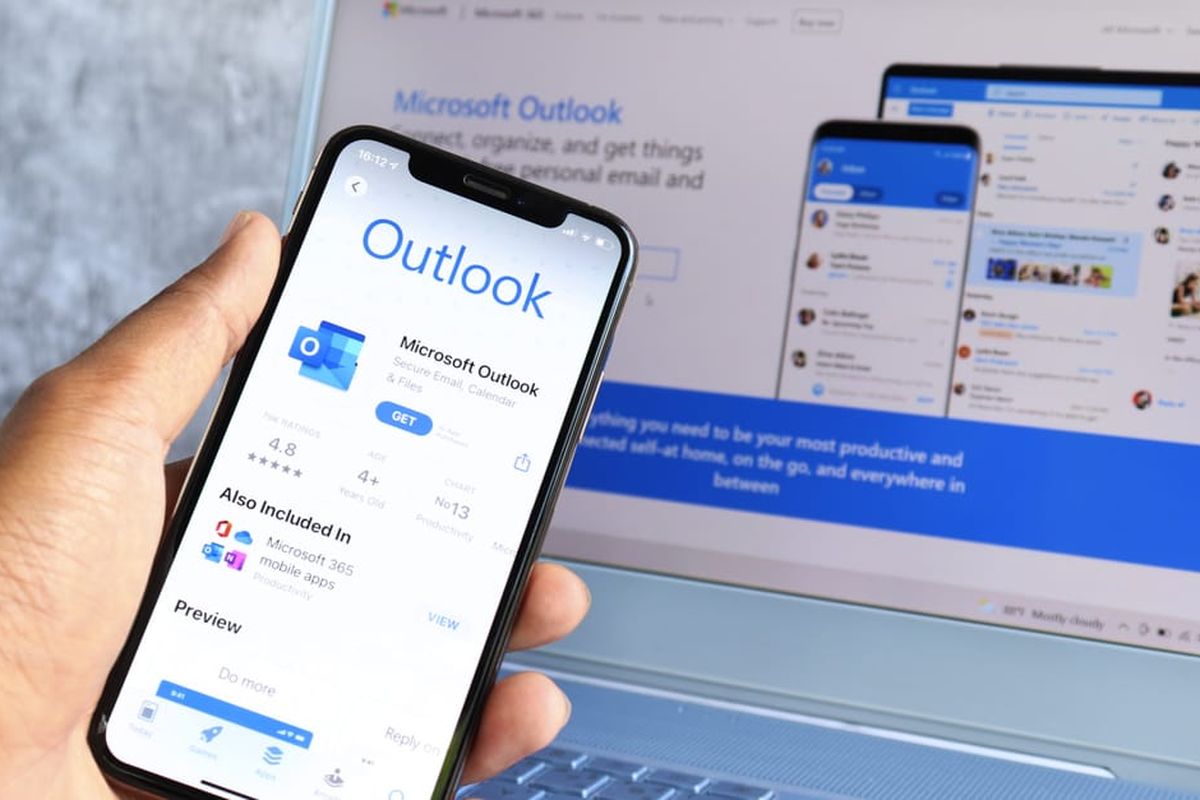
- Terdapat beberapa panduan dasar yang perlu diketahui pengguna dalam mengoperasikan Microsoft Outlook atau yang biasa disebut Outlook saja. Panduan dasar itu salah satunya adalah cara setting e-mail Outlook di HP (handphone).
Sebagai informasi, Microsoft Outlook merupakan salah satu layanan e-mail pengguna (klien e-mail) yang cukup populer dipakai saat ini untuk berbagai keperluan, baik penggunaan pribadi maupun bisnis.
Baca juga: Cara Membuat E-mail di HP dan Komputer dengan Mudah dan Praktis
Microsoft Outlook hadir dalam berbagai format, termasuk aplikasi HP. Microsoft Outlook tersedia, baik di HP Android maupun iPhone. Fungsi Microsoft Outlook bisa dibilang mirip dengan layanan e-mail lain seperti Gmail, Yahoo Mail, dan iCloud Mail.
Microsoft Outlook memungkinkan pengguna untuk mengelola e-mail. Untuk mengakses fungsi pengelolaan e-mail itu, pengguna perlu melakukan pengaturan akun e-mail atau alamat e-mail di Microsoft Outlook terlebih dahulu.
Lantas, bagaimana cara setting e-mail Outlook di HP? Bila belum mengetahui caranya, tak usah khawatir. Artikel ini bakal menjelaskan secara lengkap cara setting e-mail Outlook di HP dengan mudah. Untuk lebih lengkapnya, simak penjelasan di bawah ini.
Cara setting e-mail Outlook di HP
Sebagai informasi, di Outlook, pengguna tak cuma bisa menggunakan alamat e-mail dari Microsoft Outlook. Akan tetapi, pengguna juga bisa mengakses Outlook dengan memakai alamat e-mail dari layanan e-mail umum seperti Gmail, Yahoo, atau iCloud.
Cara setting e-mail Outlook di HP itu cukup mudah. Pengguna tinggal memasukkan alamat e-mail yang digunakan ke Microsoft Outlook. Adapun penjelasan cara setting e-mail Outlook di HP Android dan iPhone adalah sebagai berikut.
1. Cara setting e-mail Outlook di Android
- Buka aplikasi Microsoft Outlook di Android.
- Selanjutnya, klik opsi “Add Account” dan tambahkan alamat e-mail di Microsoft Outlook.
- Kemudian, masukkan password dari alamat e-mail tersebut.
- Berikutnya, Microsoft Outlook bakal mulai melakukan sinkronisasi data dengan alamat e-mail tersebut.
- Jika sinkronisasi berhasil, pengguna bisa mulai mengelola e-mail di Microsoft Outlook seperti menerima dan mengirim pesan.
2. Cara setting e-mail Outlook di iPhone
- Buka aplikasi Microsoft Outlook di iPhone.
- Cara setting e-mail Outlook di iPhone ini mirip dengan di Android. Saat aplikasi terbuka, pengguna bisa klik opsi “Add Account” dan tambahkan alamat e-mail di Microsoft Outlook.
- Kemudian, masukkan password dari alamat e-mail tersebut.
- Berikutnya, Microsoft Outlook bakal mulai melakukan sinkronisasi data dengan alamat e-mail tersebut.
- Jika sinkronisasi berhasil, pengguna bisa mulai mengelola e-mail di Microsoft Outlook seperti menerima dan mengirim pesan.
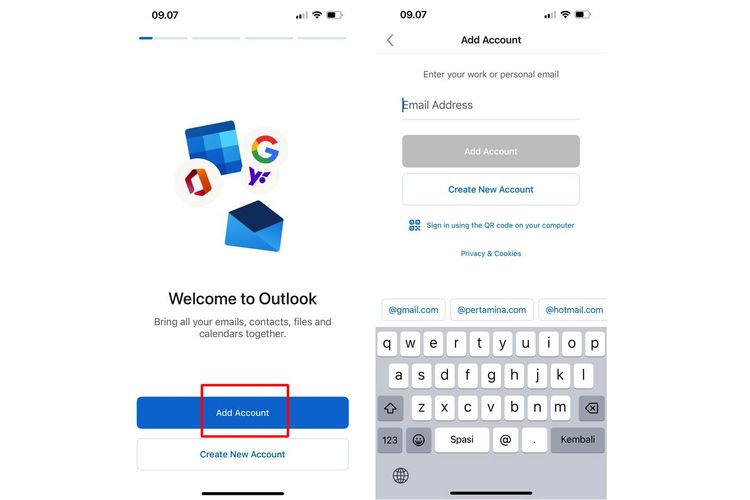 /Zulfikar Hardiansyah Ilustrasi cara setting e-mail Outlook di iPhone.
/Zulfikar Hardiansyah Ilustrasi cara setting e-mail Outlook di iPhone.Sebagai informasi, kedua cara di atas dapat dilakukan jika pengguna memakai alamat e-mail umum. Di Outlook, pengguna pada dasarnya juga bisa memakai alamat e-mail personal dengan domain khusus.
Baca juga: Macam-macam E-mail yang Perlu Diketahui dan Fungsinya, Tak Cuma Gmail
Untuk diketahui, alamat e-mail personal itu merupakan alamat e-mail dengan nama domain khusus yang biasa dibuat untuk keperluan bisnis di kantor atau perusahaan, contohnya seperti “andi@kompas.com”.
Untuk setting Outlook e-mail kantor atau perusahaan, caranya berbeda dengan dua cara di atas. Pengguna perlu menambahkan pengaturan server atau protokol e-mail terlebih dahulu jika ingin menambahkan e-mail kantor di Outlook.
Adapun penjelasan lebih lengkap mengenai cara setting Outlook e-mail kantor di HP adalah sebagai berikut.
3. Cara setting Outlook e-mail kantor di HP
- Buka aplikasi Microsoft Outlook di HP.
- Masukkan alamat e-mail kantor atau perusahaan di Microsoft Outlook dan klik opsi “Set Up Account Manually”.
- Kemudian, pilih opsi “IMAP/POP” dan mulai pengaturan server atau protokol untuk menerima dan mengirim e-mail.
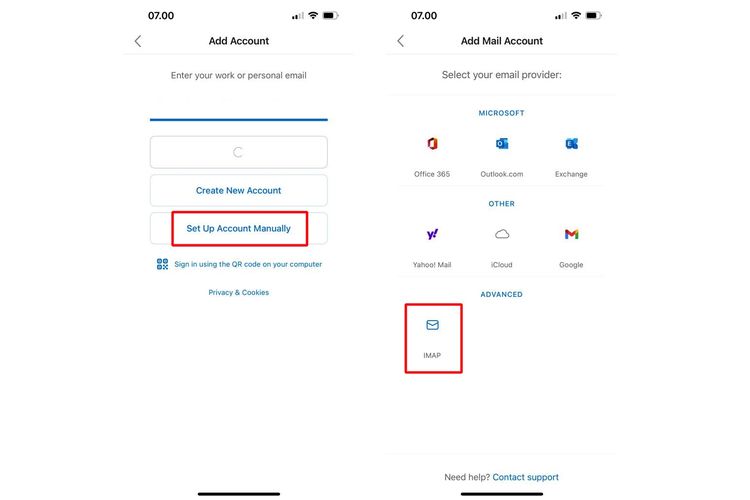 /Zulfikar Hardiansyah Ilustrasi cara setting e-mail Outlook kantor di HP.
/Zulfikar Hardiansyah Ilustrasi cara setting e-mail Outlook kantor di HP. - Tambakan alamat server atau protokol untuk menerima e-mail, antara IMAP (Internet Message Access Protocol) atau POP (Post Office Protocol).
- Kemudian, tambahkan pula alamat protokol SMTP (Simple Mail Transfer Protocol) untuk mengirim e-mail.
- Informasi alamat protokol IMAP atau POP (untuk menerima e-mail) dan SMTP (untuk mengirim e-mail) bisa didapatkan dari penyedia layanan e-mail kantor.
- Setelah pengaturan ditambahkan semua, klik opsi “Sign In”.
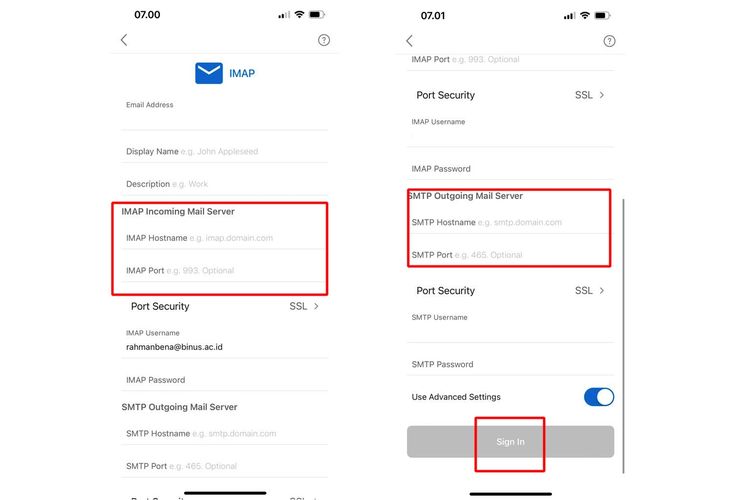 /Zulfikar Hardiansyah Ilustrasi cara setting e-mail Outlook kantor di HP.
/Zulfikar Hardiansyah Ilustrasi cara setting e-mail Outlook kantor di HP. - Berikutnya, Microsoft Outlook bakal mulai melakukan sinkronisasi data dengan alamat e-mail tersebut.
- Jika sinkronisasi berhasil, pengguna bisa mulai mengelola e-mail di Microsoft Outlook seperti menerima dan mengirim pesan.
Cukup mudah bukan cara setting e-mail Outlook di HP? Dengan cara di atas, pengguna bisa mengatur alamat e-mail dan masuk ke Microsoft Outlook untuk mengelola e-mail.
Baca juga: 5 Cara Melihat Kata Sandi E-mail yang Lupa dengan Mudah dan Cepat
Demikianlah penjelasan lengkap mengenai cara setting e-mail Outlook di HP, baik di HP Android maupun iPhone, semoga bermanfaat.
Terkini Lainnya
- Menguji Performa Samsung Galaxy A36 Main Game Genshin Impact
- 2 Cara Menyimpan Foto di Google Drive dari HP dengan Mudah dan Cepat
- Kenapa Battery Health iPhone Turun? Ini Penyebab dan Cara Merawatnya
- Poco F7 Ultra: Spesifikasi dan Harga di Indonesia
- Jadwal MPL S15 Hari Ini 20 April, Onic Esports Vs Team Liquid
- HP Vivo V50 Lite 4G dan 5G Resmi di Indonesia, Ini Harga serta Spesifikasinya
- 50 Ucapan Selamat Hari Kartini 2025 yang Inspiratif buat Dibagikan ke Medsos
- 50 Link Twibbon Hari Kartini untuk Rayakan Emansipasi Wanita
- Spesifikasi dan Harga Poco F7 Pro di Indonesia
- Asus Rilis Monitor Khusus E-sports, Refresh Rate Sampai 610 Hz
- Instagram Rilis Fitur Blend, Bisa Buat Feed Reels Bareng Teman
- 100 Ucapan Selamat Paskah yang Bermakna dan Cocok Diunggah ke Media Sosial
- Hands-on Samsung Galaxy A26 5G, HP Rp 3 Jutaan dengan Desain Elegan
- Harga iPhone XS dan XS Max Second Terbaru April 2025, Mulai Rp 4 Jutaan
- Daftar HP yang Support E-SIM XL buat Migrasi Kartu SIM
- Jadwal Pertandingan "PUBG Mobile" PMGC 2023 Hari Ini
- Google Umumkan "Indexing Mobile First" Selama 7 Tahun Akhirnya Selesai
- XL Rilis Paket Internet Axis "Teng-Go", Kuota Unlimited tapi Dibatasi Waktu dan 4 Aplikasi
- Android Lawas Ini Tak Kebagian Google Chrome Versi Terbaru
- "AI" Jadi Kata Tahun Ini Versi Collins Dictionary