9 Cara Screenshot di Komputer, Lengkap untuk Komputer Windows dan Mac

- Cara screenshot di komputer kiranya menjadi panduan dasar yang perlu diketahui pengguna. Mengambil tangkapan layar atau screenshot komputer biasa diperlukan ketika pengguna butuh mendokumentasikan tampilan yang muncul di layar.
Tampilan yang muncul di layar komputer itu bisa bermacam-macam. Misalnya, tampilan percakapan yang muncul di layar komputer, tampilan aplikasi, tampilan video, dan masih banyak lagi. Jika ingin didokumentasikan jadi gambar, tampilan itu bisa di-screenshot.
Baca juga: Pengertian Hard Disk, Komponen, Cara Kerja, dan Fungsinya dalam Komputer
Lantas, bagaimana cara screenshot layar komputer? Cara screenshot di komputer itu mudah. Namun, terdapat banyak cara screenshot di komputer. Tiap komputer seperti komputer berbasis MacOS (Mac) atau komputer Windows punya cara screenshot yang berbeda.
Bila tertarik untuk mengetahui lebih lanjut, berikut KompasTekno sajikan cara screenshot di komputer dengan mudah secara lengkap untuk Windows atau Mac.
Cara screenshot di komputer
Cara screenshot komputer Windows
1. Screenshot komputer Windows dengan Snipping Tools
Snipping Tools merupakan aplikasi yang secara default tersedia di menu Windows. Fungsinya untuk mengambil tangkapan layar. Cara screenshot komputer windows dengan Snipping Tools adalah sebagai berikut.
- Klik logo Windows untuk mengakses menu “Start” dan cari aplikasi bernama “Snipping Tool”.
- Buka “Snipping Tool” dan klik “New”.
- Setelah itu, arahkan bingkai pointer pada layar yang ingin di-screenshot.
- Kemudian, klik “File” dan “Save as’”.
- File screenshot bakal tersimpan di folder penyimpanan yang dipilih.
2. Screenshot komputer Windows dengan shortcut Alt + Print Screen
- Tekan tombol shortcut Alt + Print Screen secara bersamaan di keyboard.
- Setelah tombol itu ditekan, komputer bakal secara otomatis mengambil tangkapan layar pada satu jendela yang tengah dibuka.
- Pengguna bisa menempel hasil tangkapan layar di aplikasi lain seperti Paint atau Office.
3. Screenshot komputer Windows dengan shortcut Print Screen
- Tekan tombol shortcut Print Screen di keyboard.
- Setelah tombol itu ditekan, komputer bakal secara otomatis mengambil screenshot pada semua bagian layar.
- Kemudian, pengguna bisa menempel hasil tangkapan layar di aplikasi lain seperti Paint atau Office.
4. Screenshot komputer Windows dengan shortcut Windows + Print Screen
- Tekan tombol Windows + Print Screen secara bersamaan di keyboard.
- Setelah tombol itu ditekan, komputer bakal secara otomatis mengambil screenshot pada semua bagian layar.
- Hasil screenshot dengan cara ini akan secara otomatis menjadi gambar berformat PNG dan biasanya tersimpan di folder bernama “Screenshot”.
Baca juga: Pengertian Jaringan Komputer, Lengkap dengan Jenis dan Perbedaannya
5. Screenshot komputer Windows dengan shortcut Windows + Shift + S
- Tekan tombol shortcut Windows + Shift + S secara bersamaan di keyboard.
- Selanjutnya, aplikasi Snipping Tools bakal terbuka secara otomatis.
- Setelah itu, arahkan bingkai pointer pada layar yang ingin di-screenshot.
- Kemudian, klik “File” dan “Save as’”.
- File screenshot bakal tersimpan di folder penyimpanan yang dipilih.
Cara di atas setidaknya dapat dicoba pada komputer Windows 10 dan Windows 11. Selanjutnya, untuk cara screenshot komputer Mac, penjelasannya dapat dibaca lebih lengkap di bawah ini.
Cara screenshot komputer Mac
6. Screenshot komputer Mac dengan shortcut Command + Shift + 3
- Tekan tombol shortcut Command + Shift + 3 di keyboard.
- Setelah ditekan, komputer bakal secara otomatis mengambil screenshot pada semua bagian layar.
- Kemudian, hasil tangkapan layar biasanya secara default akan tersimpan di folder “Desktop”.
7. Screenshot komputer Mac dengan shortcut Command + Shift + 4
- Tekan tombol shortcut Command + Shift + 4 di keyboard.
- Setelah ditekan, arahkan pointer untuk mengambil screenshot di bagian layar tertentu.
- Kemudian, hasil tangkapan layar biasanya secara default akan tersimpan di folder “Desktop”.
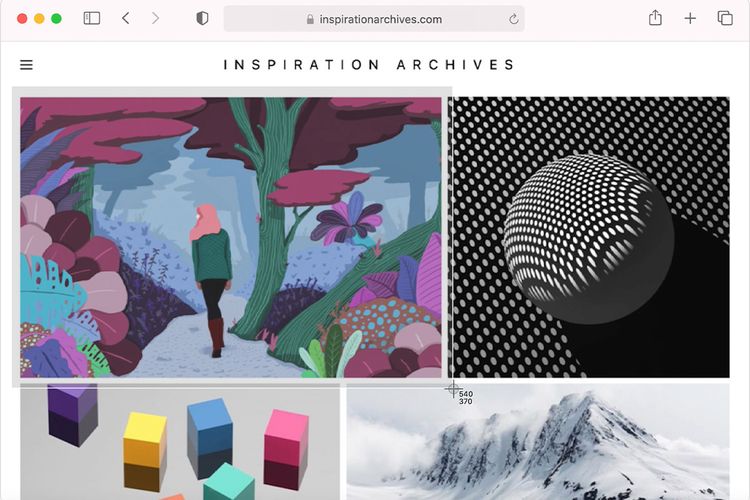 Apple Ilustrasi cara screenshot di komputer Mac pada bagian layar tertentu.
Apple Ilustrasi cara screenshot di komputer Mac pada bagian layar tertentu.8. Screenshot komputer Mac dengan shortcut Command + Shift + 4 + Spasi
Terkini Lainnya
- Cara Kerja LAN untuk Menghubungkan Jaringan Komputer yang Perlu Diketahui
- Daftar Nama Anomali TikTok yang Lagi Viral, Ada Tung Tung Tung Sahur
- Belum Resmi Dirilis, "iPhone 17" Sudah Dipajang di Toko China
- Fitur Baru WhatsApp, Pengguna Tak Bisa Asal Simpan Foto dan Video
- Gelang Pintar Honor Band 10 Resmi, Fitur AI dan Sensor Lebih Canggih
- Ini 6 Laptop dan Printer HP yang Dirakit di Pabrik Batam
- Samsung Galaxy S24 di Indonesia Akhirnya Kebagian One UI 7 Android 15
- Pengguna Remaja di Instagram Tak Bisa Bohong Lagi soal Usia
- Tablet Honor Pad GT Meluncur, Spesifikasi Persis Pad V9
- Tablet Vivo Pad 5 Pro dan Vivo Pad SE Meluncur, Harga mulai Rp 2 Jutaan
- HP Produksi Laptop di Batam, Komitmen Ikuti Aturan TKDN Pemerintah
- Cara Menyimpan Foto di Google Drive dari Laptop dengan Mudah dan Praktis
- 20 Tahun Lalu, Video Paling Bersejarah di YouTube Diunggah
- Vendor Laptop HP Resmikan Pabrik di Batam
- TWS Realme Buds Air 7 Pro Resmi, Lebih Tahan Bising dan Baterai Awet
- Spesifikasi dan Harga Samsung Galaxy Z Flip 5 di Indonesia
- Targus Rilis Mouse Wireless Ergonomis yang Ramah Pengguna Kidal
- Cara Pre-order Samsung Z Flip 5 dan Z Fold 5, Berikut Harga serta Bonusnya
- Oppo A58 NFC Sudah Bisa Dibeli di Indonesia, Harga Rp 2 Jutaan
- Perbandingan Spesifikasi Samsung Galaxy Z Flip 4 dan Z Flip 5