Cara Menghilangkan Tanda Koma di Microsoft Excel Sekaligus
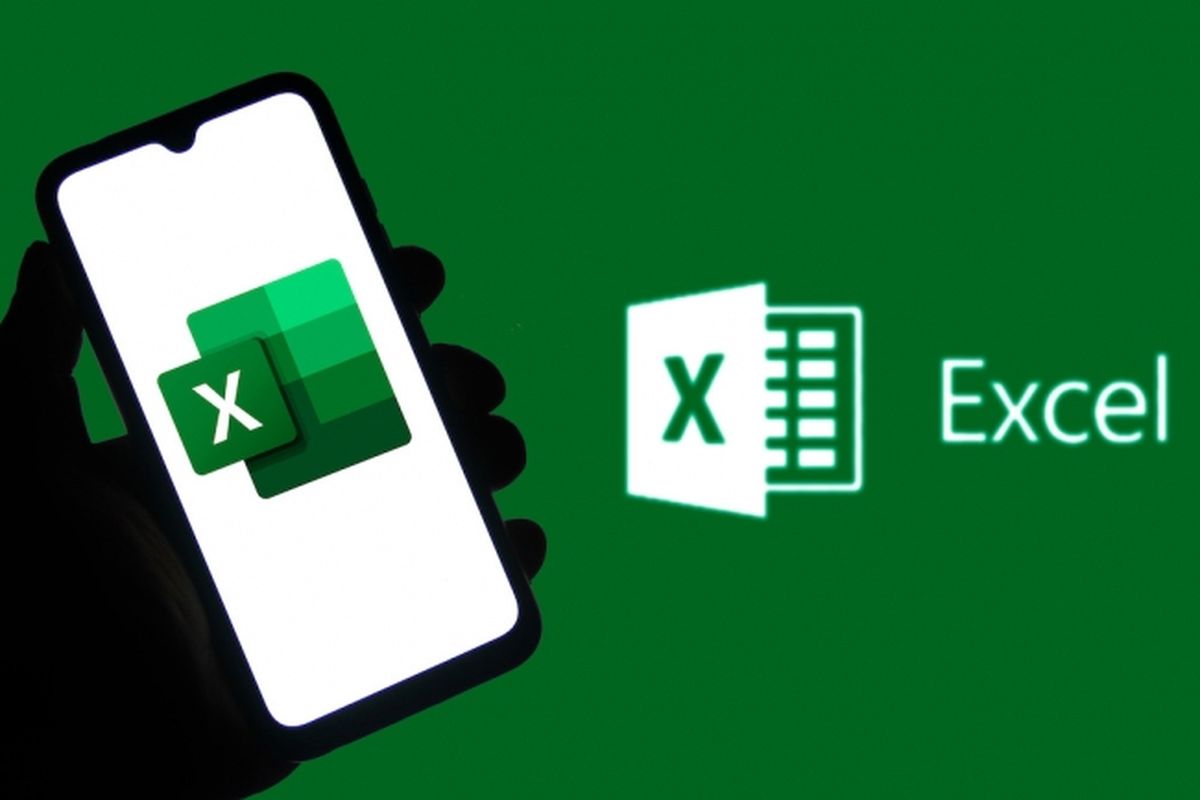
- Sebagai aplikasi pengolah data, Microsoft Excel banyak menggunakan bantuan tanda baca untuk memisahkan berbagai komponen seperti rumus dan fungsi.
Tanda baca yang digunakan juga sangat beragam. Mulai dari koma (,), titik (.), titik koma, (;), titik dua (:), garis miring (/), hingga tanda sama dengan (=).
Semua tanda yang digunakan dalam komponen Microsoft Excel memiliki fungsi dan perannya masing-masing. Contohnya seperti tanda koma yang membuat sebuah angka lebih mudah dibaca daripada tanpa tanda.
Misalnya angka 723,982,765,142 lebih mudah dibaca dibandingkan 723982765142. Selain itu, tanda baca koma (,) juga dapat membantu pengguna membatasi nilai yang berada dalam satu sel.
Misalnya terdapat nama yang terdiri dari dua frasa yakni nama depan dan nama belakang. Untuk memisahkan keduanya, Anda bisa menggunakan tanda baca koma (,). Menambahkan atau menghilangkan tanda baca dalam data yang sedikit, terbilang cukup mudah.
Akan tetapi, terkadang pengguna menjadi sangat frustasi apabila harus menghilangkan tanda koma di Excel dalam data yang cukup banyak. Dalam kondisi seperti itu, cara menghilangkan tana koma di Excel tentu tidak bisa dilakukan secara manual satu per satu karena memakan banyak waktu.
Untungnya, ada trik untuk menghapus tanda koma di data Excel yang cukup banyak sekaligus. Berikut cara menghilangkan tanda koma di Excel sekaligus.
Baca juga: Cara Mengatur Format Jam di Microsoft Excel
Cara menghilangkan koma di Excel sekaligus
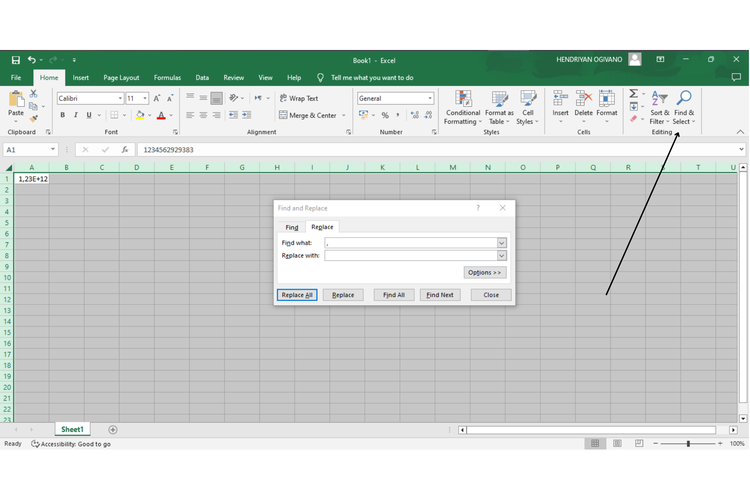 /soffyaranti cara menghilangkan koma di excel sekaligus
/soffyaranti cara menghilangkan koma di excel sekaligus- Buka salah satu file Excel Anda yang berisi data-data
- Tekan CTRL+A pada keyboard
- Pilih menu “Home” pada menu bar
- Klik opsi “Find and Select” atau “Temukan dan Pilih” pada pojok kanan atau dalam grup “Editing”
- Pilih opsi “Replace” dan kotak dialog akan terbuka
- Pada kotak dialog tersebut, tersedia dua kolom yakni “Find What” dan “Replace With”. Isi kolom “Find What” dengan simbol koma dan biarkan kolom “Replace With” kosong
- Klik “Replace All” untuk menghilangkan semua koma secara otomatis
Baca juga: Cara Memisahkan Data di Microsoft Excel
Perlu diketahui juga, bahwa langkah-langkah yang telah disebutkan di atas dapat Anda gunakan untuk mengganti tanda baca koma menjadi tanda baca yang lain dan sebaliknya.
Akan tetapi jika menghendaki untuk menghilangkan tanda baca tersebut, cukup biarkan kolom “Replace With” kosong. Itulah langkah-langkah untuk menghilangkan tanda baca koma secara otomatis dalam Microsoft Excel. Semoga membantu.
Terkini Lainnya
- Fitur Baru WA di Indonesia, Bisa Bikin Paket Stiker Sendiri
- Daftar Kode Negara iPhone dan Cara Mengeceknya
- 35 Daftar HP Mendukung E-SIM Tri dan Cara Belinya
- Kenapa Tidak Bisa Menerima Kode OTP SMS? Begini Penyebabnya
- Apa Itu Italian Brainrot atau Meme Anomali yang Lagi Viral di TikTok?
- 4 Tips Dapat Penghasilan Tambahan lewat Instagram
- Samsung Galaxy M56 Bawa Desain Kamera Baru, Bodi Tipis, dan Android 6 Generasi
- Moto Book 60 Resmi, Laptop Pertama Buatan Motorola
- Hands-on Samsung Galaxy A26 5G, HP Rp 3 Jutaan dengan Desain Elegan
- Huawei Luncurkan Ascend 920, Chip AI "Pelawan" Aturan Amerika
- Bill Gates Pamer Kode Pertama Microsoft, Ada 150 Halaman
- Apple Siapkan iPhone Lipat Pertama, Harganya Rp 39 Juta?
- Nvidia Rilis Zorah, Demo Game "GeForce RTX 50" yang Terlalu Nyata
- Celah Keamanan Internet yang Eksis 23 Tahun Akhirnya Ditutup
- 21 Robot Manusia Ikut Half Marathon, Finish dalam 2 Jam 40 Menit
- Gmail Tidak Bisa Download File, Begini Cara Mengatasinya
- 2 Cara Melaporkan Jalan Rusak secara Online lewat HP
- Daftar Harga Paket Internet Smartfren Desember 2022, Mulai Rp 5.000
- Cara Menghapus Background Foto di Canva via HP
- Cara Membuat Stiker WA dengan Avatar Diri Sendiri