Layar Windows 11 dan Windows 10 Bisa Dibagi Jadi 2 hingga 4, Begini Caranya

- Sistem operasi Windows khususnya di Windows 11 dan 10, memiliki fitur bernama split screen.
Dengan fitur ini, pengguna bisa membagi layar laptop menjadi 2 hingga 4 tampilan. Fungsinya, tentu saja agar pengguna bisa melakukan beberapa pekerjaan sekaligus alias multitasking.
Split screen sendiri berguna ketika Anda sedang mengerjakan banyak hal misalnya menonton webinar sembari mencatatnya di notes, mengerjakan sesuatu di aplikasi Office sembari membuka browser untuk mendapatkan referensi, dan sebagainya.
Layar di Windows 11 dan 10 bisa dibagi menjadi dua hingga empat bagian. Secara umum terdapat tiga cara yang bisa dilakukan pengguna untuk membagi layar laptop menjadi 2-4 di Windows.
Baca juga: Persebaran Ransomware Naik 180 Persen, Target Utamanya Pengguna Windows
Sebelum menerapkan cara split screen laptop Windows, pastikan Anda sudah mengaktifkan fitur Snap windows, yaitu fitur yang memungkinkan pengguna membagi layar dalam beberapa bagian. Caranya sebagai berikut:
Mengaktifkan snap windows di Windows 11
Masuk ke menu Settings > System > Multi-tasking > aktifkan menu Snap windows
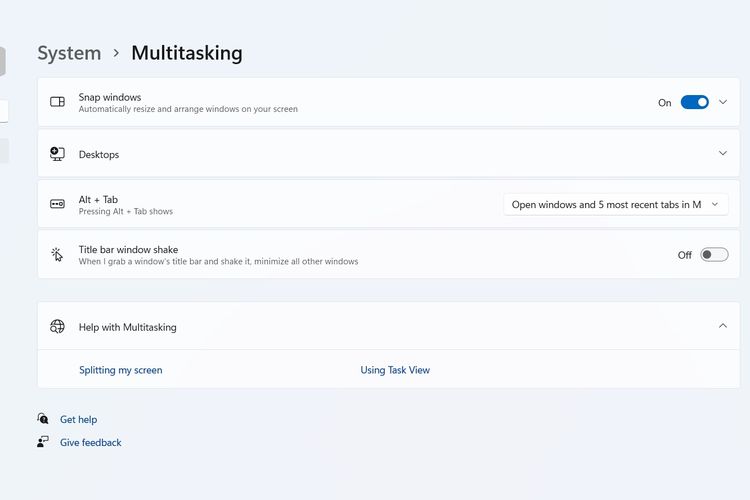 /Lely Maulida Cara membagi layar laptop menjadi 2-4 di Windows
/Lely Maulida Cara membagi layar laptop menjadi 2-4 di WindowsMengaktifkan snap windows di Windows 10
Masuk menu Settings > Multi-tasking > aktifkan menu Snap windows
Cara membagi layar Windows 11 dan 10 menjadi 2-4
Membagi layar laptop menjadi 2
- Cara ini tergolong mudah karena Anda hanya perlu menyeret (drag) jendela tampilan ke sisi kiri dan kanan dengan menahan (hold) panel atas setiap jendela
- Lepaskan jendela tampilan ketika Anda melihat kotak transparan. Kotak ini akan menjadi gambaran dimana jendela tampilan akan ditempatkan setelah dilepas
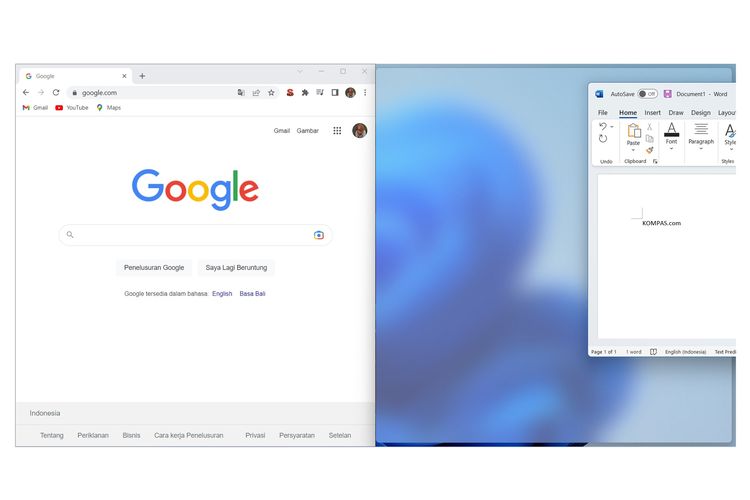 /Lely Maulida Cara membagi layar laptop menjadi 2-4 di Windows
/Lely Maulida Cara membagi layar laptop menjadi 2-4 di Windows- Anda juga bisa mengatur ukuran setiap jendela, dengan menekan dan menyeret panah di antara kedua jendela
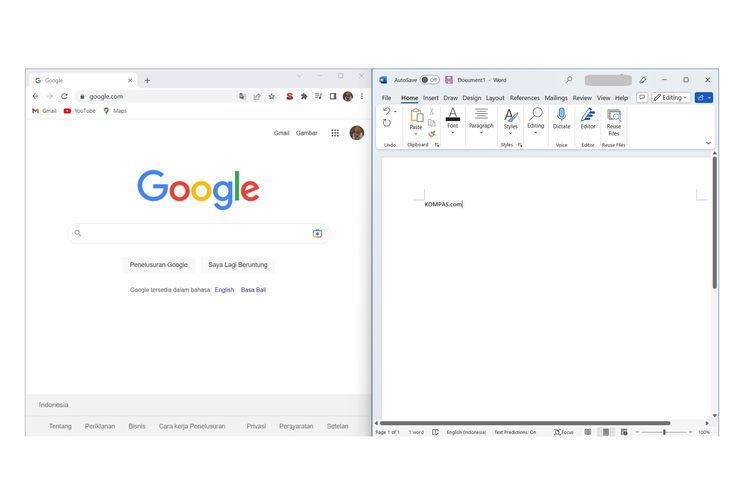 /Lely Maulida Cara membagi layar laptop menjadi 2-4 di Windows
/Lely Maulida Cara membagi layar laptop menjadi 2-4 di Windows- Untuk cara singkatnya, Anda bisa menekan dan menahan tombol Windows, kemudian tekan tombol panah kiri atau kanan untuk membagi jendela tampilan ke sisi kiri maupun kanan
Membagi layar laptop menjadi 3
- Drag jendela aplikasi yang ingin Anda tempatkan di sisi kiri terlebih dahulu dengan menggunakan cara di atas
- Untuk menyeret jendela aplikasi yang kedua, drag ke sisi kanan atas hingga Anda melihat kotak transparan dengan ukuran yang lebih kecil
- Selanjutnya, Windows akan menampilkan beberapa opsi jendela aplikasi yang bisa Anda tempatkan di layar bagian tiga seperti di bawah ini. Pilih jendela aplikasi yang ingin Anda tempatkan pada layar ketiga dengan mengklik aplikasi terkait
Baca juga: Windows 11 Bakal Punya Screen Recorder Bawaan
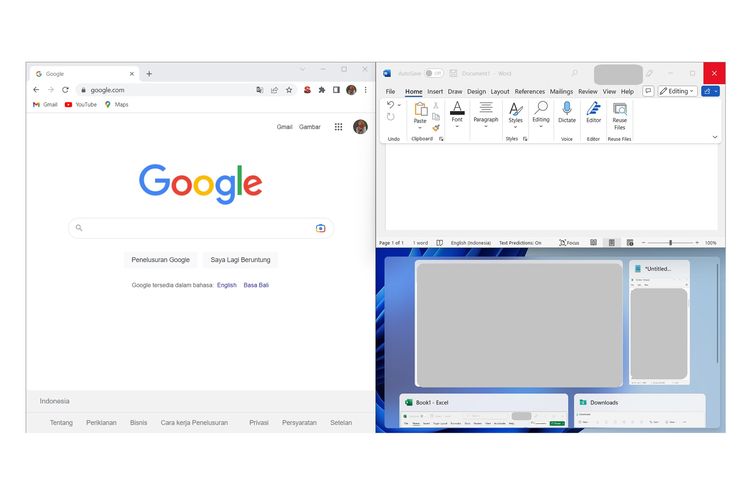 /Lely Maulida Cara membagi layar laptop menjadi 2-4 di Windows
/Lely Maulida Cara membagi layar laptop menjadi 2-4 di Windows- Ada pula cara singkat untuk membagi layar laptop menjadi tiga, yaitu dengan menekan dan menahan tombol Windows disertai tombol "+" dan panah kiri. Jendela aplikasi yang diatur dengan pengaturan ini kemudian akan berada di sisi kiri
- Tekan dan hold tombol Windows disertai tombol panah kanan dan atas untuk menempatkan jendela aplikasi di sisi kanan atas layar. Selanjutnya pilih aplikasi yang akan Anda tempatkan di layar ketiga yang ada di sisi kanan bawah layar.
Membagi layar laptop menjadi 4
- Cara membagi layar laptop menjadi 4 hanya tersedia untuk pengguna Windows 11. Berikut tahapannya:
- Arahkan kursor pada ikon untuk memperbesar jendela tampilan/aplikasi tanpa perlu menekannya
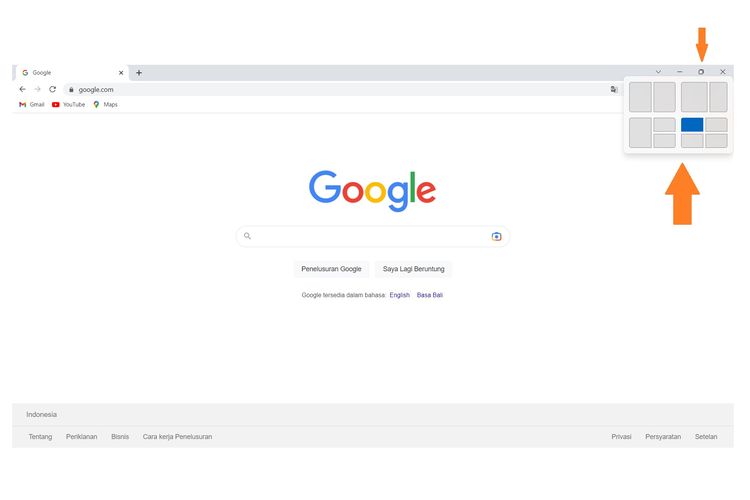 /Lely Maulida Cara membagi layar laptop menjadi 2-4 di Windows
/Lely Maulida Cara membagi layar laptop menjadi 2-4 di Windows- Pilih opsi layout 4 layar dan klik area yang ingin Anda pilih untuk menempatkan jendela aplikasi. Misalnya bagian layar kiri atas, kiri bawah atau kanan atas maupun kanan bawah layar
- Selanjutnya Anda bisa memilih aplikasi mana yang akan ditempatkan di bagian layar selanjutnya secara urut
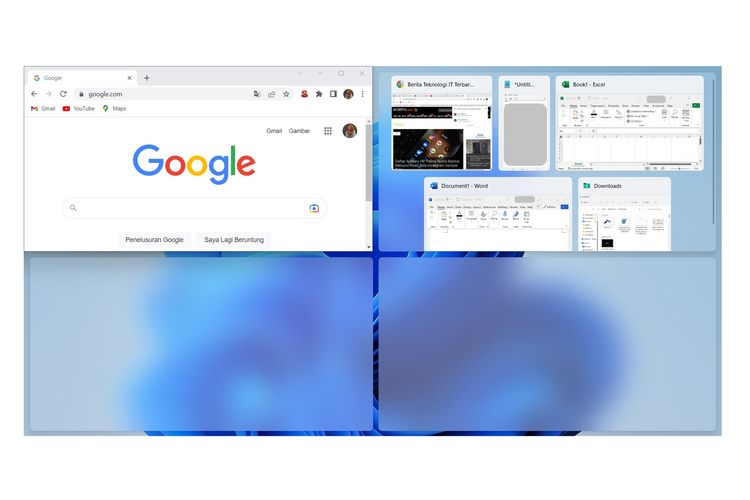 /Lely Maulida Cara membagi layar laptop menjadi 2-4 di Windows
/Lely Maulida Cara membagi layar laptop menjadi 2-4 di WindowsTerkini Lainnya
- Ini Perkiraan Harga iPhone Lipat Pertama
- 7 Penyebab Battery Health iPhone Turun Drastis yang Perlu Diketahui
- Google Tiru Fitur Browser Samsung Ini untuk di Chrome
- Cara Beli E-SIM Tri, Harga, dan Aktivasinya
- 2 Cara Mengaktifkan E-SIM XL dengan Mudah dan Praktis
- Cara Migrasi Kartu SIM Fisik ke E-SIM Telkomsel via Online, Mudah dan Cepat
- Samsung Galaxy M56 5G Meluncur, Bawa Bodi Tipis dan Datar
- Nvidia Hadapi Kerugian Rp 92 Triliun Imbas Ekspor Chip Dibatasi
- WhatsApp Siapkan Fitur Baru, Orang Lain Tak Bisa Simpan Foto dan Video Kita
- Video Lama Ungkap Alasan Bos Apple Pilih Rakit iPhone di China
- Jadwal MPL S15 Minggu Ini, Ada "Derby Klasik" RRQ Hoshi vs Evos Glory
- Hadiah Kompetisi E-sports EWC 2025 Tembus Rp 1 Triliun
- iPhone 6s Kini Masuk Kategori HP Lawas
- Meta Tambah Keamanan Akun Instagram Remaja Indonesia, Batasi Live dan DM
- Arti Logo XLSmart, Operator Seluler Hasil Merger XL-Smartfren
- Ada Akun Centang Emas Twitter, Apa Bedanya dengan Centang Biru?
- Gandeng Feedloop, Telkomsel Sediakan Solusi Data Insight untuk Enterprise
- Daftar Harga Paket Internet Axis Terbaru Desember 2022
- Daftar Harga Paket Internet Tri Terbaru Desember 2022, Mulai Rp 1.000
- Awas! Aplikasi Penguntit Ini Curi Data Puluhan Ribu Pengguna iPhone dan Android