Cara Melihat Password WiFi di Laptop Windows 11
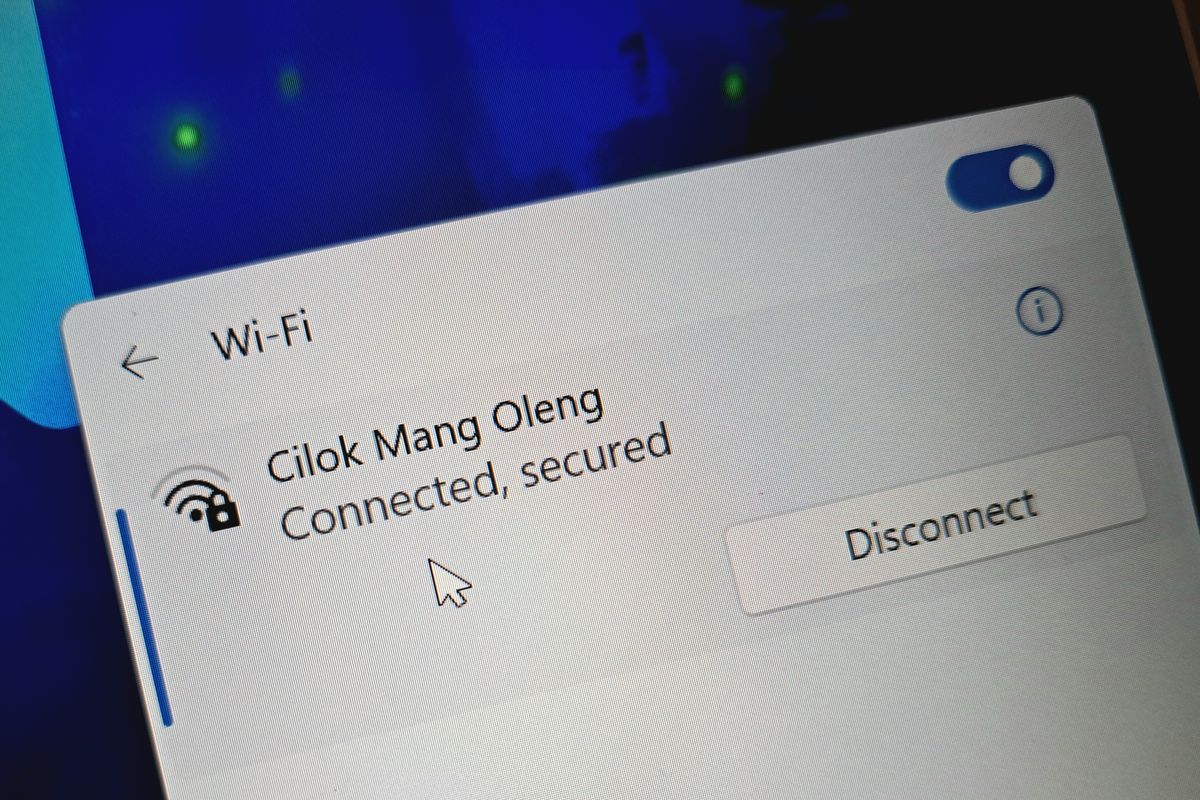
- Sebuah jaringan hotspot atau WiFi biasanya dilindungi oleh kata sandi (password). Kata sandi ini harus dimasukkan agar kita bisa tersambung dengan koneksi internet yang disediakan oleh jaringan WiFi tersebut.
Namun terkadang, kita bisa lupa akan password dari jaringan WiFi yang sering kita gunakan, terlebih apabila kita ingin menggunakan WiFi tersebut di perangkat lain seperti smartphone.
Kejadian lupa kata sandi ini mungkin bisa terjadi apabila kita sudah terlalu lama tidak menyambungkan kembali koneksi WiFi yang sedang kita pakai di perangkat baru.
Baca juga: 5 Cara Memperbaiki Kesalahan This App Can’t Run on Your PC di Windows 10
Untungnya, kata sandi dari jaringan WiFi yang kita pernah sambungkan akan tersimpan di komputer atau laptop kita.
Nah kali ini, KompasTekno ingin membagikan cara melihat password WiFi di komputer atau laptop (PC) dengan sistem operasi (OS) Windows 11. Ada dua cara melihat password WiFi di laptop Windows 11, yaitu melalui menu pengaturan (aplikasi Settings) dan aplikasi Command Prompt. Lantas, bagaimana caranya?
Cara melihat password WiFi di laptop Windows 11 (via menu "Settings")
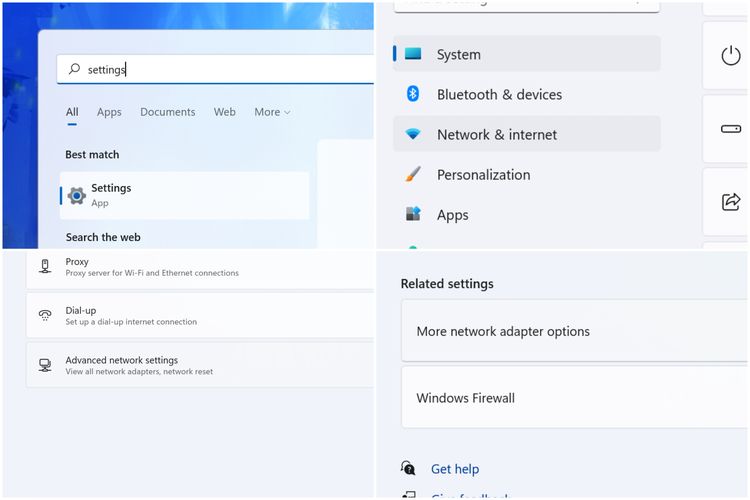 /Bill Clinten Cara melihat password WiFi di Windows 11 via Settings.
/Bill Clinten Cara melihat password WiFi di Windows 11 via Settings.- Pertama-tama, pergi ke menu pengaturan alias Settings dengan cara menekan ikon "Start", mengetikkan kata kunci (keyword) "Settings", dan menekan tombol "Enter".
- Lalu, pilih menu "Network & internet" yang ada di daftar menu di sebelah kiri tampilan jendela pengaturan.
- Kemudian, pilih menu "Advanced network settings" yang tampil pada deretan menu di sebelah kanan.
- Selanjutnya, pilih menu "More network adapter options" yang tercantum di dalam kolom "Related settings".
- Di halaman berikutnya, klik kanan pada adapter bertuliskan "Wi-Fi" dan pilih menu "Status".
- Setelah itu, klik tombol "Wireless Properties" pada jendela pop-up yang muncul.
- Pada jendela pop-up selanjutnya, pergi ke tab "Security" dan centang kotak "Show characters" untuk melihat password WiFi yang tersimpan di Windows 11.
- Seperti bisa dilihat pada gambar di bawah, password WiFi yang digunakan pada tutorial ini adalah "passwordnyaapa".
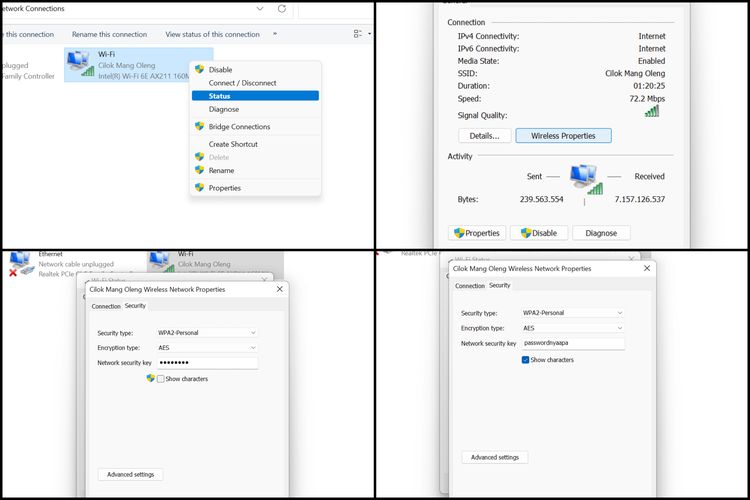 /Bill Clinten Cara melihat password WiFi di Windows 11 via Settings.
/Bill Clinten Cara melihat password WiFi di Windows 11 via Settings.Cara melihat password WiFi di laptop Windows 11 (via menu "Command Prompt")
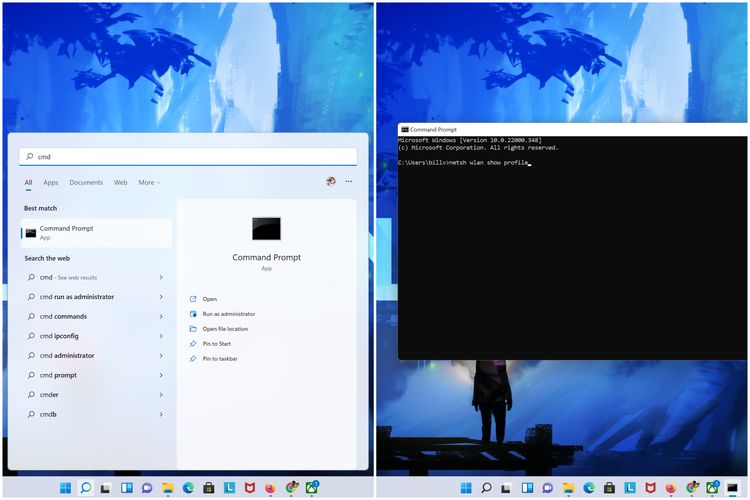 /Bill Clinten Cara melihat password WiFi di Windows 11 via Command Prompt.
/Bill Clinten Cara melihat password WiFi di Windows 11 via Command Prompt.Klik menu "Start" dan ketikkan keyword "CMD". Kemudian, tekan tombol "Enter".
- Di tampilan aplikasi Command Prompt, ketikkan kode "netsh wlan show profile" (tanpa tanda kutip) dan klik tombol "Enter".
- Beberapa saat kemudian, akan muncul sejumlah profil jaringan atau WiFi yang tersimpan. Perhatikan nama WiFi yang ingin Anda lihat password-nya dan masukkan kode berikut: netsh wlan show profile name="Nama WiFi" key=clear.
- Dalam hal ini, kami mengetikkan kode netsh wlan show profile name="Cilok Mang Oleng" key=clear untuk melihat password WiFi kami.
- Setelah Anda memasukkan kode tersebut, klik tombol "Enter".
- Lalu, Anda akan bisa melihat password WiFi yang tersimpan dengan melihat informasi pada "Key Content".
- Sebagaimana terlihat pada gambar di bawah, tertulis bahwa password WiFi kami adalah "passwordnyaapa".
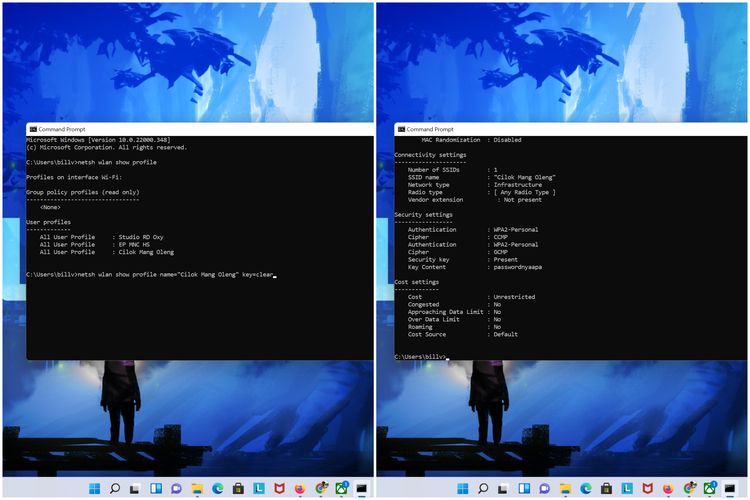 /Bill Clinten Cara melihat password WiFi di Windows 11 via Command Prompt.
/Bill Clinten Cara melihat password WiFi di Windows 11 via Command Prompt.Baca juga: Cara Membuat Password Laptop Windows 11, Windows 10, dan Windows 7
Perlu dicatat, langkah-langkah tertulis di atas merupakan cara untuk melihat password WiFi yang sudah tersimpan di komputer Windows 11 kita.
Artinya, langkah ini tidak bisa digunakan apabila Anda ingin melihat kata sandi WiFi yang belum pernah tersambung dengan komputer Anda, atau melihat password WiFi tetangga, restoran, toko dan lain sebagainya yang berada di sekitar Anda.
Selain di komputer atau laptop Windows 11, langkah-langkah ini juga bisa diikuti bagi Anda yang memiliki PC Windows 10. Sebab, tampilan menu Settings dan Command Prompt di kedua OS tersebut kurang lebih identik satu sama lain.
Baca juga: Cara Melihat Password WiFi di PC dan Laptop Windows
Terkini Lainnya
- Acer Comeback ke Pasar Smartphone, Rilis HP Android Super ZX dan Super ZX Pro
- 3 Cara Cek HP Support E-SIM di Android dan iPhone dengan Mudah
- Segini Mahalnya Harga iPhone Jika Dibuat di Amerika
- Ini Harga iPhone 11, 11 Pro, dan iPhone 11 Pro Max Bekas Terbaru, Mulai Rp 5 Jutaan
- Daftar Operator Seluler yang Menyediakan eSIM di Indonesia
- 5 Fungsi LAN dalam Jaringan Komputer Perlu Diketahui
- Nothing CMF Buds 2 Diam-diam Muncul di Situs Resmi, TWS Murah dengan ANC
- Spesifikasi Laptop untuk Tes Rekrutmen Bersama BUMN 2025, Penting Diperhatikan
- OpenAI Siapkan Media Sosial Mirip X, Berbasis ChatGPT
- Sidang Antimonopoli Meta: Mark Zuckerberg Bisa Dipaksa Jual Instagram dan WhatsApp
- Telkomsel Rilis Paket Bundling iPhone 16, Rp 50.000 Kuota 58 GB
- Daftar HP yang Mendukung eSIM di Indonesia
- Membawa Inovasi AI Lebih Dekat ke Semua Orang
- Samsung Rilis Galaxy A06 5G Edisi Free Fire, Banyak Aksesori Bikin "Booyah"
- Apakah iPhone XR Masih Layak Beli di Tahun 2025? Begini Penjelasannya
- Beda Respons Zuckerberg dan Bos Instagram soal Kritikan Tampilan IG yang Semakin Mirip TikTok
- Cara Menghapus Akun Google di HP Xiaomi
- Tampilan Baru Gmail Meluncur untuk Semua Pengguna
- Unboxing dan Kesan Pertama Menjajal Oppo A57
- Arti Kata “Ril No Fek” yang Tengah Ramai Dipakai di Twitter