Apa Itu Zoom Webinar? Begini Cara Membuatnya
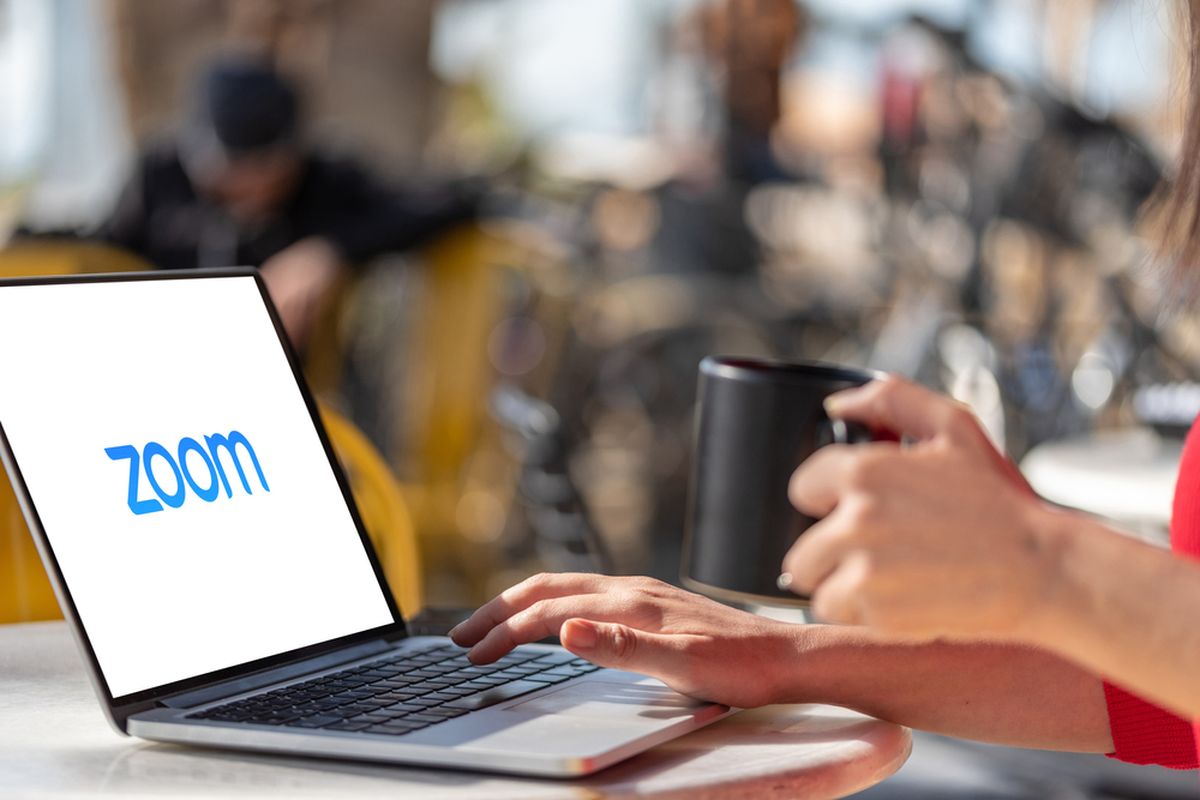
- Bagi sebuah instansi atau perusahaan, mengadakan sebuah seminar merupakan bagian dari event wajib yang perlu diadakan dalam kurun waktu tertentu.
Namun semenjak pandemi, seminar lebih banyak dilakukan melalui daring atau online yang biasa disebut dengan "webinar". Dengan kata lain, webinar adalah seminar yang dilakukan secara daring, diambil dari dua kata "web" dan "seminar" yang dilebur.
Salah satu media yang menjadi pilihan utama untuk mengadakan seminar online atau webinar ini adalah aplikasi video conference Zoom. Aplikasi ini memang semakin populer sejak pandemi di awal tahun 2020 lalu.
Zoom bahkan memiliki fitur khusus untuk menyelenggarakan webinar. Sehingga, banyak orang menyebutnya Zoom Webinar.
Baca juga: Zoom Rilis Fitur Avatar, Peserta Rapat Bisa Ganti Wajah Jadi Kucing
Zoom Webinar diartikan sebagai salah satu fitur yang dimiliki Zoom yang digunakan untuk menyelenggarakan berbagai seminar maupun kelas online melalui platform video konferensi itu.
Zoom Webinar umumnya hanya menampilkan presenter atau pembawa acara saja. Sebagai pembawa acara atau panelis, Anda dapat membagikan layar, video, dan audio selama webinar.
Sementara untuk peserta hanya diberikan opsi obrolan (chat) dan fitur tanya jawab untuk berinteraksi dengan panelis.
Zoom Webinar juga memungkinkan Anda untuk menyelenggarakan webinar dengan jumlah 500 hingga lebih dari 10.000 peserta.
Sebelum menggunakannya, tentu Anda diminta untuk membeli lisensi webinar untuk memilih kapasitas peserta yang dibutuhkan.
Lantas bagaimana cara membuat Zoom Webinar untuk kebutuhan seminar online? Berikut ini KompasTekno rangkum langkah-langkahnya.
Baca juga: Aplikasi Video Call Gratis Selain Zoom dan Google Meet
Cara membeli lisensi untuk Zoom Webinar
- Login menggunakan akun Zoom Anda di #
- Pilih menu “Plans & Pricing”
- Klik menu “Zoom Events & Webinars”
- Pilih jumlah peserta, paket bulanan, atau tahunan
Cara membuat Zoom Webinar
Memilih metode persetujuan peserta yang masuk
Setelah memilih paket Zoom Webinar, buat metode registrasi untuk peserta. Terdapat dua metode persetujuan untuk peserta yang akan bergabung di webinar.
- Disetujui otomatis: Ini berarti peserta akan secara otomatis menerima e-mail konfirmasi dengan detail tentang cara bergabung ke webinar
- Disetujui secara manual: Penyelenggara webinar harus secara manual menyetujui peserta saat akan masuk video conference-nya. Jika peserta disetujui, maka akan menerima e-mail konfirmasi dengan detail tentang cara bergabung ke video conference yang berlangsung
Baca juga: Fitur Baru Zoom Bisa Lihat Peserta Meeting yang Telat
Buat jadwal webinar
Langkah selanjutnya adalah membuat jadwal webinar yang akan diselenggarakan dengnan klik “Schedule a Webinar”. Tulis topik dan deskripsi hingga durasi webinar yang akan diselenggarakan. Setelah mengatur semuanya, klik “Schedule”.
Mengundang panelis
Setelah mengatur jadwal webinar, halaman akan menampilkan data webinar Anda seperti topik, judul, dan jadwal webinar yang akan diselenggarakan. Setelah itu gulir ke bawah hingga menemukan menu “Invitation” > klik “Invite panelists” > Isi nama dan e-mail panelis yang akan diundang.
Baca juga: Cara Membuat Link Undangan Zoom Meeting lewat PC dan HP
Mengundang peserta webinar
Setelah mengundang panelis, selanjutnya Anda dapat menyalink link undangan Zoom Webinar dengan klik “Copy invitation”. Pilih media e-mail, website, dan lainnya untuk mengundang peserta webinar.
Mulai webinar
Setelah mengatur semua rangkaian jadwal dan undangan untuk Zoom Webinar, kini Anda dapat memulai webinar tersebut. Caranya, masuk ke akun Zoom > pilih “Schedule a Webinar” > klik “Start”.
Baca juga: Cara Ganti Nama Zoom di HP dan Laptop
Perbedaan Zoom Webinar dengan Zoom Meeting
Perbedaan Zoom Webinar dengan Zoom Meeting terletak pada sistem kolaborasinya. Adapun Zoom Meeting memungkinkan peserta, penyelenggara, dan panelis dapat saling berbagai layar, mengaktifkan video dan audio, hingga melihat siapa saja yang hadir.
Sedangkan pada Zoom Webinar dirancang hanya agar host dan panelis saja yang dapat membagikan video, audio, dan layar mereka.
Baca juga: Cara Ganti Nama Zoom di HP dan Laptop
Adapun peserta yang ingin mengaktifkan suara atau audio mereka harus menghubungi host untuk dapat diizinkan mengaktifkan audio.
Untuk dapat saling berinteraksi, Zoom Webinar menyediakan fitur tanya jawab, chat atau obrolan, dan pertanyaan polling. Peserta di Zoom Webinar juga tidak dapat mengganti namanya sendiri. Itulah cara membuat Zoom Webinar. Semoga membantu.
Terkini Lainnya
- 75 Twibbon Paskah 2025 untuk Rayakan Kebangkitan Yesus Kristus
- Infinix Note 50s 5G Plus Meluncur, Smartphone dengan Casing Unik yang Wangi
- Jadwal MPL S15 Hari Ini, "Derby Klasik" RRQ Hoshi Vs Evos Glory Sore Ini
- Tablet Motorola Moto Pad 60 Pro dan Laptop Moto Book 60 Meluncur, Daya Tahan Jadi Unggulan
- WhatsApp Siapkan Fitur Baru, Orang Lain Tak Bisa Simpan Foto dan Video Kita
- Ini Perkiraan Harga iPhone Lipat Pertama
- 7 Penyebab Battery Health iPhone Turun Drastis yang Perlu Diketahui
- Google Tiru Fitur Browser Samsung Ini untuk di Chrome
- Cara Beli E-SIM Tri, Harga, dan Aktivasinya
- 2 Cara Mengaktifkan E-SIM XL dengan Mudah dan Praktis
- Cara Migrasi Kartu SIM Fisik ke E-SIM Telkomsel via Online, Mudah dan Cepat
- Samsung Galaxy M56 5G Meluncur, Bawa Bodi Tipis dan Datar
- Nvidia Hadapi Kerugian Rp 92 Triliun Imbas Ekspor Chip Dibatasi
- Video Lama Ungkap Alasan Bos Apple Pilih Rakit iPhone di China
- Jadwal MPL S15 Minggu Ini, Ada "Derby Klasik" RRQ Hoshi vs Evos Glory
- 5 Cara Cek Pinjol Ilegal atau Legal lewat WhatsApp hingga Situs OJK
- Google Singkirkan Semua Patung Android dari Kantor Pusatnya
- Segera Hapus, Aplikasi Edit Foto Ini Ternyata Curi Password Facebook
- Selain Indonesia, Shopee Error Juga Dikeluhkan Pengguna di Malaysia hingga Brasil
- Aplikasi Shopee Dikeluhkan Error, Tak Bisa Login hingga Check Out