Cara Membuat dan Menambah Tabel di Microsoft Word
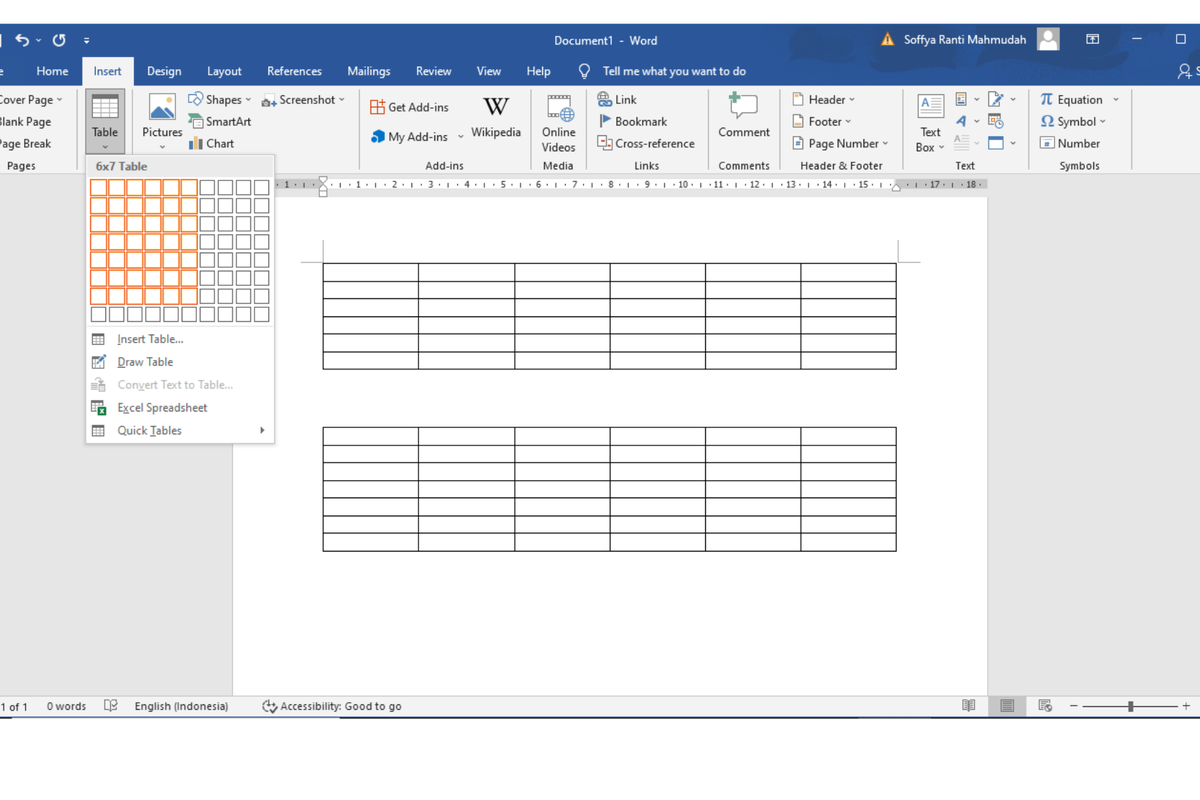
- Membuat sebuah dokumen di Microsoft Word tak hanya berisi sekumpulan teks namun juga terkadang terdapat beberapa bagan atau tabel yang perlu disematkan.
Tabel juga berguna untuk memudahkan Anda memisahkan data satu dengan data lainnya.
Untuk membuat tabel di Microsoft Word pun mudah. Menu tabel dapat ditemukan di bagian menu bar Insert lalu pilih “Table”.
Untuk Anda yang ingin menambahkan tabel pada dokumen, berikut ini KompasTekno merangkum cara membuat dan menambah tabel melalui fitur-fiturnya.
Cara membuat tabel sederhana di Word
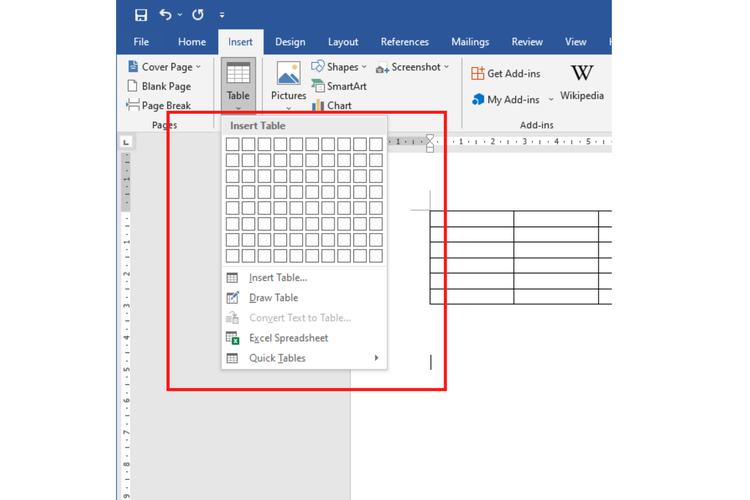 /SoffyaRanti cara membuat tabel di microsoft word
/SoffyaRanti cara membuat tabel di microsoft wordUntuk pengguna yang hanya membutuhkan tabel sederhana dengan jumlah dan baris kolom tidak terlalu banyak, cukup memilih template tabel yang tersedia di menu table yang berjumlah 1-10. Klik “Insert” kemudian pilih jumlah kolom dan baris yang diinginkan.
Pengguna juga dapat memanfaatkan fitur “Quick Tables” yang berguna untuk membuat tabel secara praktis. Fitur ini menyediakan berbagai template tabel yang sudah disediakan sehingga lebih memudahkan pengguna. Caranya pilih Insert > klik “Quick Tables”
Membuat tabel menggunakan “Insert Table”
Fitur “Insert Table” berguna untuk pengguna yang membutuhkan jumlah tabel yang diinginkan atau membutuhkan kolom tabel lebih dari 10. Dengan kata lain, fitur ini digunakan untuk membuat tabel yang perlu dimodifikasi.
Menggunakan Draw Table
Fitur “Draw Table” dapat digunakan untuk membuat gambar tabel sesuai ukuran dan posisi yang diinginkan. Cara membuat tabel menggunakan “Draw Table” adalah klik Insert > Table > Draw Table.
Menggunakan Convert Text to Table
Untuk membuat tabel pengguna dapat memulainya dengan menulis teks terlebih dahulu. Caranya tulis dan letakkan teks sesuai yang diinginkan untuk dijadikan tabel.
Setelah itu klik “Convert Text to Table” pada fitur “Table”. Kemudian, tabel akan otomatis terbuat sesuai teks yang ditulis sebelumnya.
Baca juga: Cara Kembalikan File Microsoft Word yang Belum Tersimpan Akibat Laptop Mati
Menggunakan Excel Spreadsheet
Fitur ini memudahkan pengguna untuk memasukkan tabel yang berisi data terutama yang mengandung formula atau rumus. Caranya klik Insert > pilih Excel Spreadsheet.
Cara menambahkan tabel di Word
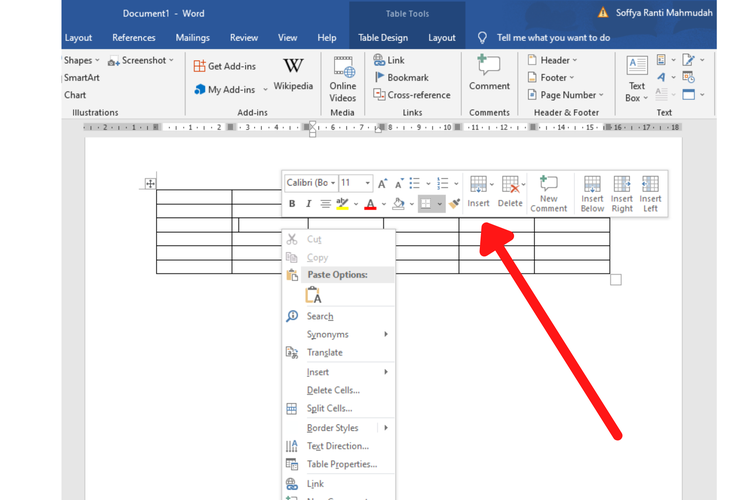 /SoffyaRanti cara tambah tabel di microsoft word
/SoffyaRanti cara tambah tabel di microsoft wordBagaimana cara menambahkan kolom atau baris tabel yang sudah dibuat? Berikut ini caranya, klik kanan pada tabel yang sudah tersedia pilih “Insert” dengan ikon tabel, kemudian tambahkan tabel yang Anda butuhkan yaitu tabel atas, bawah, kanan, atau kiri.
Untuk menghapusnya, cukup mudah pengguna dapat memilih ikon “Delete” kemudian pilih “Delete Rows”, “Delete Colums”, “Delete Cells”, atau “Delete Tables”.
Itulah cara membuat dan menambah tabel di Microsoft Word. Semoga membantu.
Baca juga: Cara Membuat Daftar Isi Secara Otomatis di Microsoft Word
Terkini Lainnya
- Bocoran Kamera Samsung Galaxy S26 Ultra, Bawa Fitur Lama dan Telefoto Lebih Panjang
- 70 Link Download Twibbon Idul Fitri 1446 H Keren untuk Dibagikan ke Medsos
- 150 Ucapan Idul Fitri 2025 dan Gambar Selamat Lebaran 1446 H buat Dikirim ke Medsos
- 150 Twibbon Idul Fitri 2025 dan Poster Selamat Lebaran 1446 H, Simpel dan Keren
- Pendiri Studio Ghibli Pernah Kritik Keras soal AI
- 5 Game Seru untuk "Mabar" dengan Keluarga dan Saudara saat Lebaran
- 50 Link Download Poster Idul Fitri 2025 Keren untuk Merayakan Lebaran
- ZTE Nubia Neo 3 5G dan Neo 3 GT 5G Resmi Masuk Asia Tenggara, Ini Harganya
- SurpriseDeal Telkomsel Hadir Lagi, Kuota Internet 80 GB Cuma RP 100.000
- Fitur Baru Google Maps dan Search Bantu Rencanakan Liburan
- Apple Watch Berikutnya Bakal Punya Kamera AI?
- Link dan Cara Cek Curah Hujan Selama Mudik Lebaran 2025
- Keyboard Unik di Dunia Punya 1.020 Tombol, Tidak Pakai Simbol Huruf
- HP Gaming Realme 14 5G Meluncur dengan Snapdragon 6 Gen 4
- Beli Paket Telkomsel Roaming Malaysia Bonus Diskon Tiket Legoland
- 150 Twibbon Idul Fitri 2025 dan Poster Selamat Lebaran 1446 H, Simpel dan Keren
- Harga Bitcoin Anjlok Lagi, Sentuh Titik Terendah Dalam 6 Bulan Terakhir
- Video: Review Xiaomi 11T yang Dibanderol Rp 6 Juta
- Cara Membuat Mail Merge di Microsoft Word untuk Mudahkan Bikin Surat
- 5 Cara Memperbaiki Keyboard Error di Laptop Windows
- Cara Pinjam Pulsa Darurat Telkomsel, Indosat, dan XL dengan Kode Dial