Cara Membuat Tanda Tangan Gmail lewat PC, Android, dan iPhone
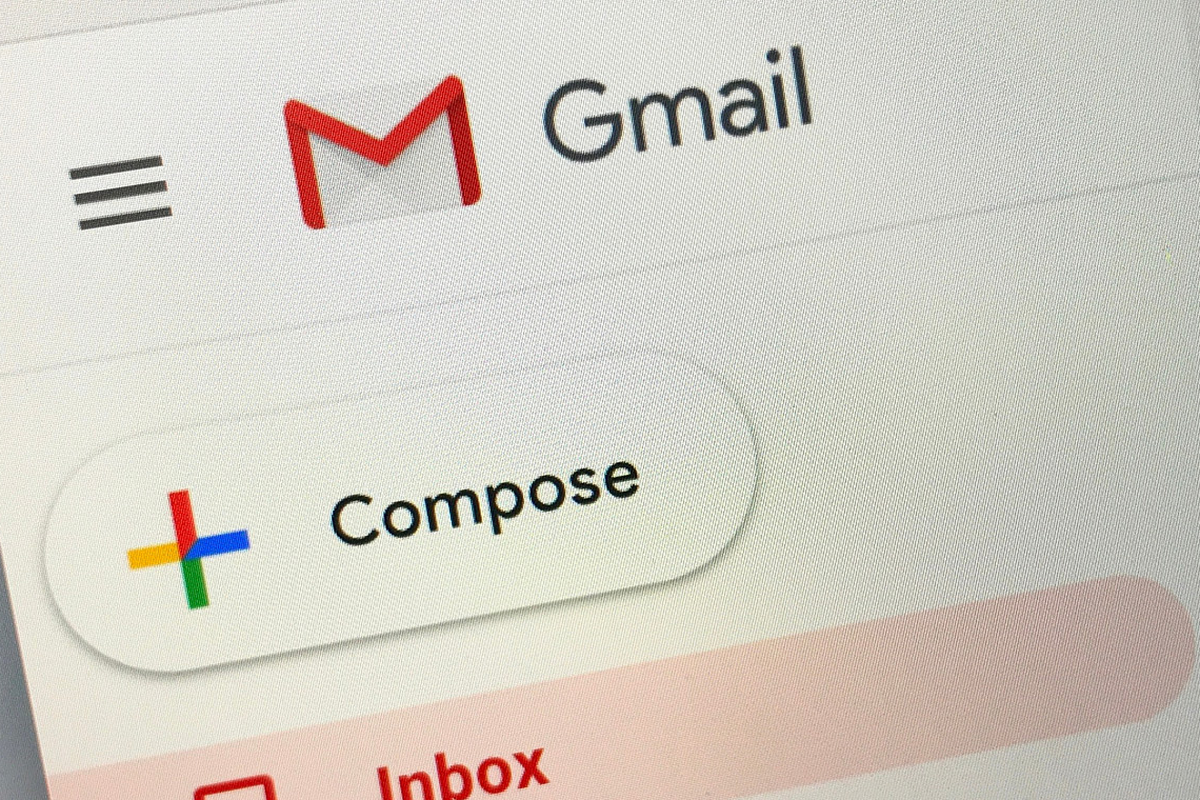
- Agara berkirim e-mail terlihat lebih profesional, biasanya para pengguna membubuhkan tanda tangan di bagian bawah e-mail yang dikirim.
Tanda tangan di e-mail berbeda dengan tanda tangan biasa yang ditulis di atas kertas. Tanda tangan di e-mail biasanya berupa nama lengkap, jabatan, serta nama perusahaan tempat bekerja.
Sebagai salah satu layanan e-mail yang populer digunakan, Gmail, juga menyediakan sebuah fitur yang bisa menambah kesan profesional pada e-mail yang dikirimkan oleh pengguna.
Baca juga: Cara Membuat Balasan E-mail secara Otomatis di Gmail Saat Cuti
Fitur tersebut signature alias tanda tangan, dapat digunakan untuk mengakhiri setiap e-mail profesional yang dikirimkan.
Lantas bagaimana caranya membuat tanda tangan di Gmail? Berikut ini KompasTekno merangkum beberapa langkahnya.
Cara membuat tanda tangan di Gmail lewat PC
 /SoffyaRanti Cara Membuat Tanda Tangan di Gmail
/SoffyaRanti Cara Membuat Tanda Tangan di Gmail- Buka akun Gmail Anda
- Klik “Setting”/Pengaturan dengan ikon roda gigi pada bagian pojok kanan atas
- Klik “See All Settings”/ Lihat Semua Pengaturan
- Scroll ke bawah dan cari menu “Signature”
- Klik “Create New”
- Tulis judul tanda tangan Anda sesuai penggunaan
- Kemudian tulis tanda tangan yang ingin disertakan saat berkirim e-mail yang terdiri dari nama jelas, institusi, pekerjaan, hingga kontak pengguna
- Anda dapat menyesuaikan ukuran dan jenis font tanda tangan yang diinginkan
- Klik “Insert Image” atau ikon “link” jika ingin menambahkan logo institusi atau perusahaan
- Pada bagian signature defaults ubah ke judul tanda tangan yang telah dibuat
- Scroll ke bawah untuk menyimpan dengan klik “Save Changes”
Baca juga: Gmail Punya Fitur Pencegah Salah Kirim E-Mail
Cara membuat tanda tangan Gmail lewat Android dan iOS
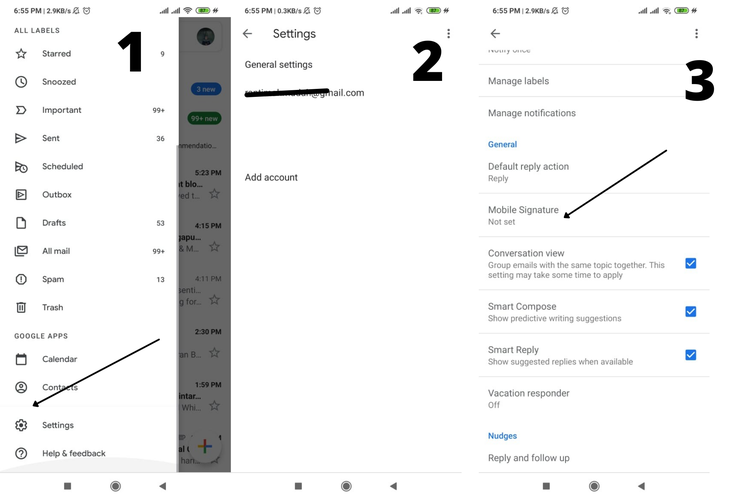 /SoffyaRanti Cara Membuat Tanda Tangan di Gmail
/SoffyaRanti Cara Membuat Tanda Tangan di Gmail- Buka akun Gmail Anda di Android atau iOS
- Ketuk menu dengan ikon garis tiga vertikal di sebelah kiri
- Pilih “Settings”/Pengaturan
- Pilih akun Gmail yang akan Anda berikan tanda tangan
- Scroll ke bawah dan temukan menu “Mobile Signature” pada perangkat iOS klik “Signature Settings”/Pengaturan Tanda Tangan
- Ketik tanda tangan yang Anda inginkan
- Setelah selesai klik OK untuk menyimpan pembaruan Anda. Untuk perangkat iOS setelah selesai ketuk “Back” untuk menyimpan tanda tangan Anda.
Selesai, kini saat pengguna membuat e-mail baru tanda tangan tersebut akan otomatis muncul di bagian paling bawah. Itulah cara membuat tanda tangan di Gmail. Semoga membantu.
Baca juga: Masuk Gmail dan YouTube Bakal Wajib 2FA, Tidak Bisa Cuma Password
Terkini Lainnya
- YouTube Bikin Langganan "Premium Lite", Ini Bedanya dengan Premium Biasa
- Pengguna Remaja di Instagram Tak Bisa Bohong Lagi soal Usia
- iPhone 17 Sudah Dipajang di Toko China
- Cara Kerja LAN untuk Menghubungkan Jaringan Komputer yang Perlu Diketahui
- Daftar Nama Anomali TikTok yang Lagi Viral, Ada Tung Tung Tung Sahur
- Fitur Baru WhatsApp, Pengguna Tak Bisa Asal Simpan Foto dan Video
- Gelang Pintar Honor Band 10 Resmi, Fitur AI dan Sensor Lebih Canggih
- Ini 6 Laptop dan Printer HP yang Dirakit di Pabrik Batam
- Samsung Galaxy S24 di Indonesia Akhirnya Kebagian One UI 7 Android 15
- Tablet Honor Pad GT Meluncur, Spesifikasi Persis Pad V9
- Tablet Vivo Pad 5 Pro dan Vivo Pad SE Meluncur, Harga mulai Rp 2 Jutaan
- HP Produksi Laptop di Batam, Komitmen Ikuti Aturan TKDN Pemerintah
- Cara Menyimpan Foto di Google Drive dari Laptop dengan Mudah dan Praktis
- 20 Tahun Lalu, Video Paling Bersejarah di YouTube Diunggah
- Vendor Laptop HP Resmikan Pabrik di Batam
- Cara Berlangganan Viu Premium Lewat iPhone, HP Android, dan Komputer
- Cara Perpanjang SIM Online lewat Aplikasi Digital Korlantas Polri dan Biayanya
- Eks Bos Bukalapak Rachmat Kaimuddin Jadi Anak Buah Luhut, Ini Jabatannya
- Cara Mengaktifkan Fitur Membaca Tulisan di iPhone
- Cara Menonaktifkan Komentar di Instagram