Instagram di Laptop Sudah Bisa Upload Foto dan Video, Begini Caranya
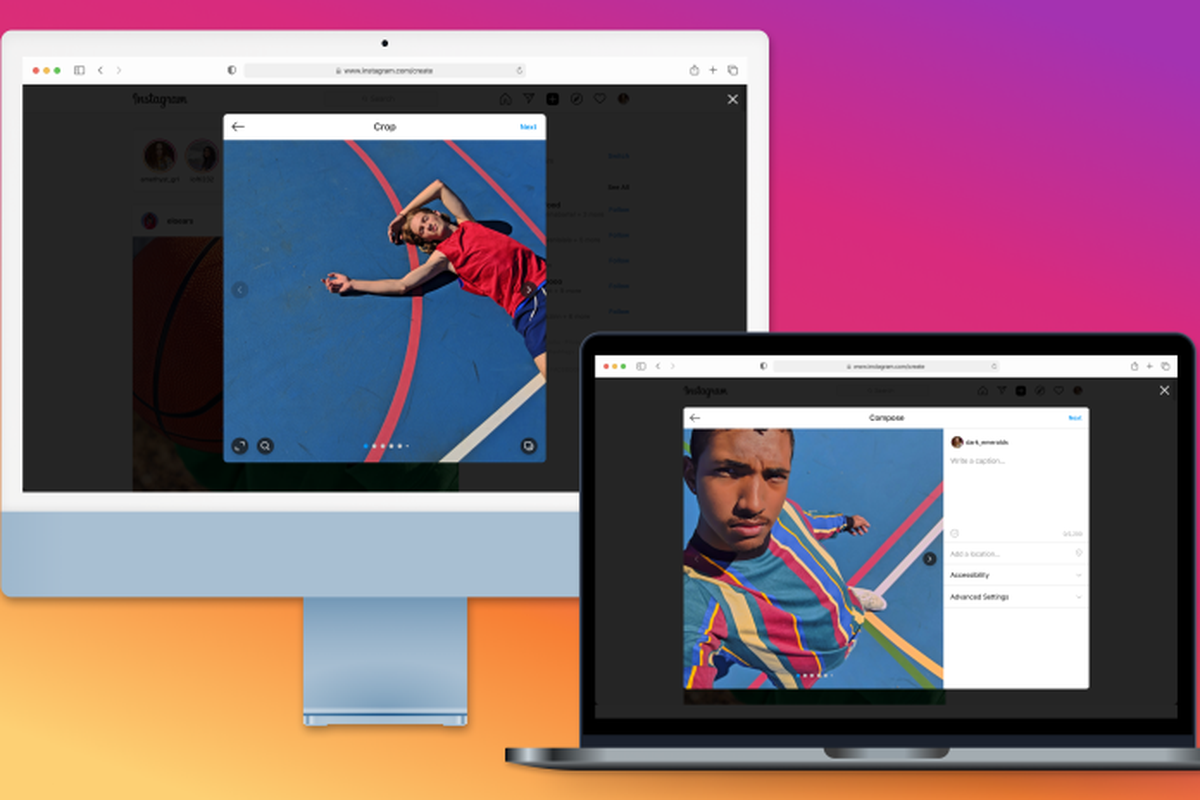
- Selama ini, pengguna Instagram hanya bisa mengunggah foto atau video ke Feeds lewat aplikasi di smartphone mereka, bukan melalui PC.
Pasalnya, baik Instagram web (situs Instagram.com) maupun aplikasi Instagram versi desktop, belum menyediakan fitur khusus upload foto/video dari PC.
Jika ingin mengunggah foto atau video ke Instagram lewat PC, pengguna biasanya mengakalinya dengan mengoprek "developer tool" di browser Chrome, untuk mengubah tampilan Instagram web agar serupa dengan versi mobile.
Kini, pengguna tak perlu lagi repot-repot mengoprek. Sebab, Instagram menggulirkan fitur baru yang memungkinkan pengguna dapat mengunggah foto maupun video melalui Instagram versi web atau desktop.
Baca juga: Instagram Bakal Bilang-bilang Dulu kalau Down
Berdasarkan pantauan KompasTekno, sebagian pengguna Instagram di Indonesia juga sudah bisa mengakses fitur ini lewat browser.
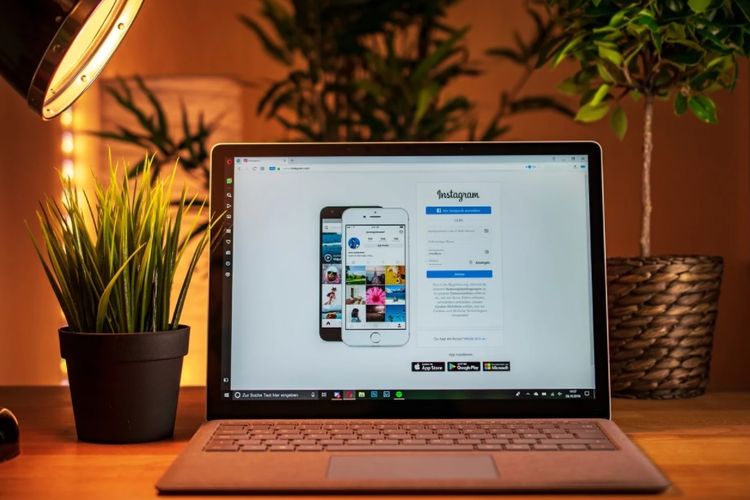 CNET ilustrasi Instagram web
CNET ilustrasi Instagram webCara upload foto atau video ke Instagram melalui PC
- Pertama, buka Instagram web (situs Instagram.com) melalui browser di perangkat komputer (PC desktop/laptop).
- Setelah berhasil Log In, buka halaman "Profile" Instagram Anda.
- Nantinya, Anda akan menjumpai fitur "Upload" berupa ikon + yang muncul di pojok kanan atas. Letaknya diapit oleh menu "Direct Message" dan "Explore".
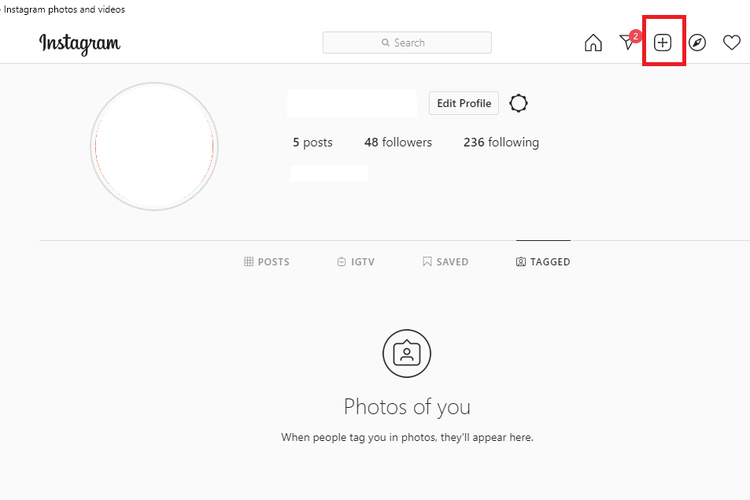 Ist Tampilan fitur baru Instagram yang memungkinkan pengguna unggah foto atau video via PC.
Ist Tampilan fitur baru Instagram yang memungkinkan pengguna unggah foto atau video via PC.- Untuk mengunggah foto atau video ke Instagram Feeds, Anda cukup meng-klik ikon + tersebut.
- Selanjutnya, pilih opsi "Select From Computer" untuk membuka file penyimpanan di komputer Anda.
- Setelah itu, pilih foto atau video apa yang ingin Anda upload ke Instagram Feeds.
- Anda juga bisa mengunggah beberapa foto atau video sekaligus untuk membuat galeri dalam satu unggahan.
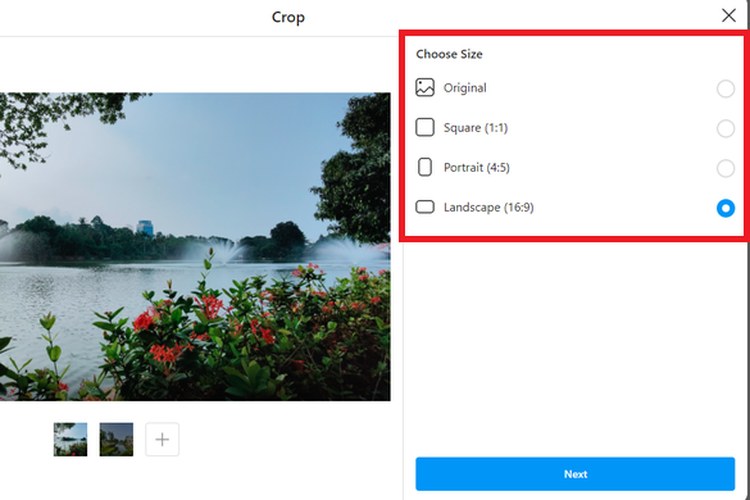 ist Cara upload foto dan video ke Instagram lewat PC
ist Cara upload foto dan video ke Instagram lewat PC- Jika sudah, atur format serta ukuran rasio foto atau video yang diinginkan.
- Ada beberapa opsi yang bisa Anda pilih diantaranya yaitu "Orisinil", "Square (1:1)", "Portrait (4:5)", dan "Landscape (16:9)".
Baca juga: Instagram Uji Coba Stiker Baru Add Yours di Indonesia, Begini Cara Memakainya
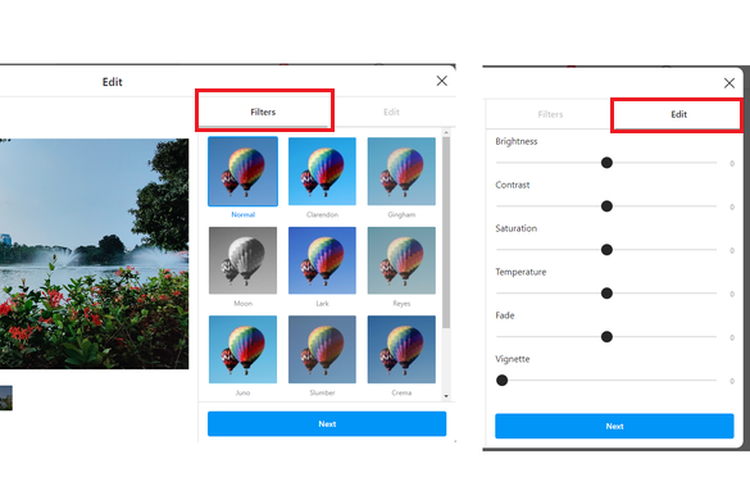 ist Cara upload foto dan video ke Instagram lewat PC
ist Cara upload foto dan video ke Instagram lewat PC- Setelah mengatur ukuran rasio, Anda juga bisa menyunting foto atau video dengan filter yang tersedia atau mengatur tingkat kecerahan, kontras, saturasi, dan lain sebagainya.
- Sebelum di-upload, Anda bisa menambahkan caption, menyematkan tanda (tag), memasukkan lokasi, hingga menon-aktifkan komentar.
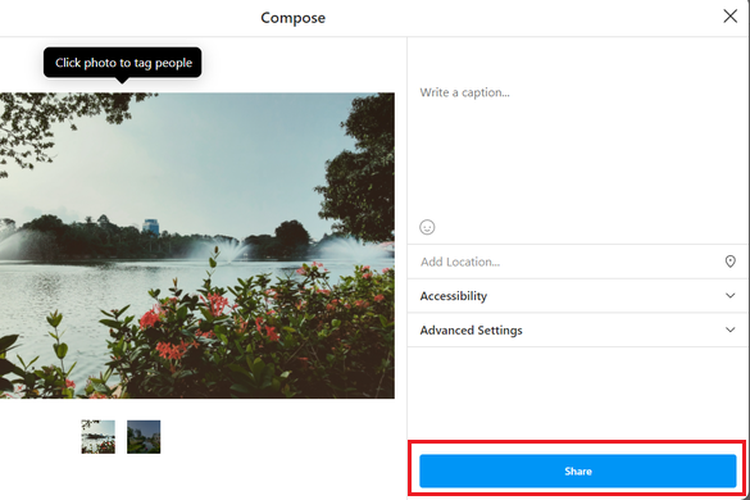 ist Cara upload foto dan video ke Instagram lewat PC
ist Cara upload foto dan video ke Instagram lewat PC- Apabila semua tahapan selesai, klik tombol "Share" (kotak biru) yang ada di bagian bawah untuk mengunggah foto atau video yang sudah Anda edit tadi ke Instagram Feeds.
- Secara otomatis, konten tersebut akan muncul di Timeline Instagram dan halaman Feeds Anda.
- Jika ingin mengunggah video, lakukan hal yang sama seperti tutorial di atas.
Bagi Anda yang belum menemukan fitur upload foto atau video Instagram melalui komputer (PC desktop/laptop) tidak perlu risau. Kemungkinan, Instagram akan menggulirkan fitur ini secara bertahap.
Terkini Lainnya
- YouTube Shorts Tambah Fitur Editing Video untuk Saingi TikTok
- Apakah Dark Mode Bisa Menghemat Baterai HP? Begini Penjelasannya
- 3 Cara Upload File ke Google Drive dengan Mudah dan Praktis
- 7 Tips Hemat Penyimpanan Akun Google Gratis Tanpa Langganan
- 2 Cara Melihat Password WiFi di HP dengan Mudah dan Praktis
- 10 Cara Mengatasi WhatsApp Web Tidak Bisa Dibuka dengan Mudah, Jangan Panik
- Trump Beri TikTok 75 Hari Lagi, Cari Jodoh atau Blokir?
- iPad Dulu Dicaci, Kini Mendominasi
- AI Google Tertipu oleh April Mop, Tak Bisa Bedakan Artikel Serius dan Guyonan
- iOS 19 Rilis Juni, Ini 26 iPhone yang Kebagian dan 3 iPhone Tidak Dapat Update
- Intel dan TSMC Sepakat Bikin Perusahaan Chip Gabungan di AS
- 10 Bocoran Fitur iPhone 17 Pro, Modul Kamera Belakang Berubah Drastis?
- Cara Melihat Password WiFi di iPhone dengan Mudah dan Cepat
- Kenapa Tiba-tiba Ada SMS Kode Verifikasi di HP? Begini Penyebabnya
- Ketik Kata Ini di Google dan Fakta Menarik yang Jarang Diketahui Bakal Muncul
- 10 Kota dengan Internet Terkencang di Indonesia Menurut Speedtest
- Jelang IPO, GoTo Dapat Kucuran Dana Rp 5,7 Triliun dari Abu Dhabi
- Vivo T1 dan T1x Meluncur, Baterai Besar Kamera 64 MP
- Facebook Ingin Kembangkan Metaverse, Apa Itu?
- 3 Aplikasi Android Ini Diam-diam Curi Data Pengguna, Segera Hapus dari Ponsel Anda