Ukuran Kolom Microsoft Excel Bisa Disamakan dengan Mudah lewat Cara ini
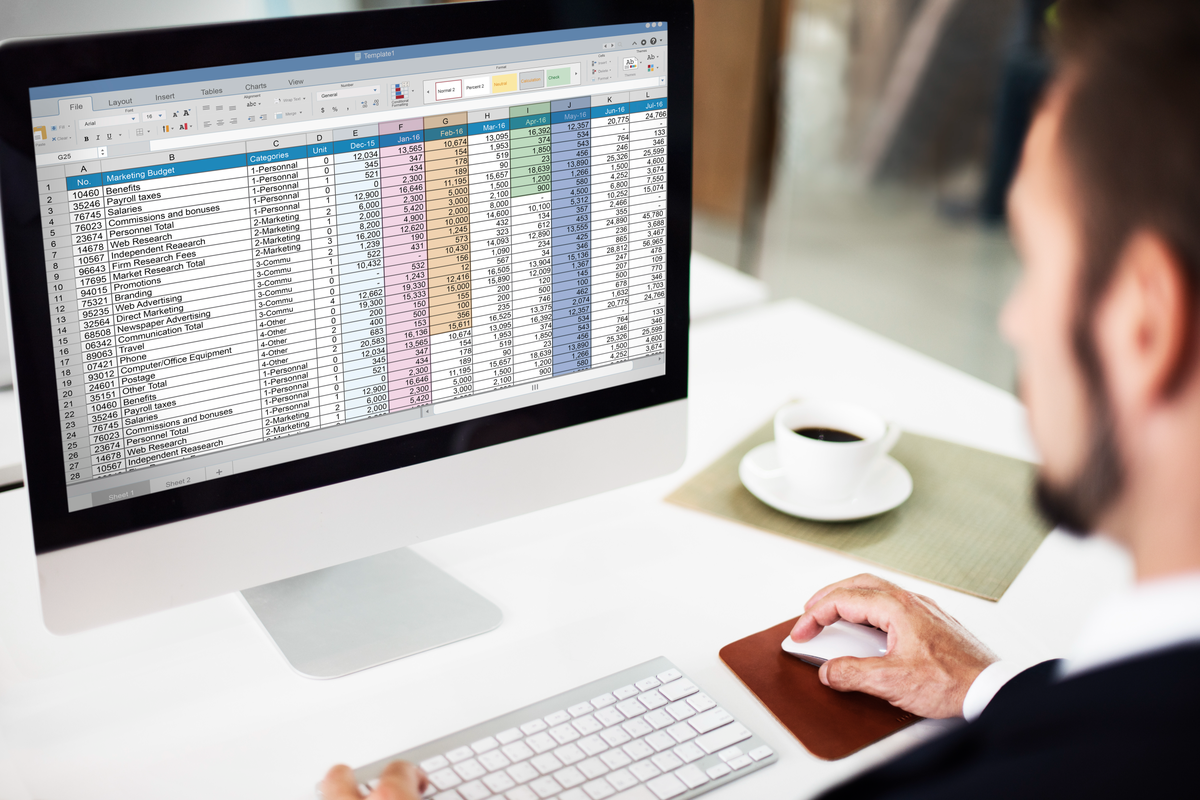
- Pengguna Microsoft Excel bisa menyamakan ukuran kolom yang dibuat dengan mudah. Ukuran kolom yang sama membuat tampilan Microsoft Excel lebih rapi dan data mudah dibaca.
Namun, bagi sebagian pengguna, membuat ukuran kolom Excel yang sama cukup sulit dilakukan atau belum mengetahui caranya.
Cara menyamakan ukuran kolom Excel sejatinya bisa dilakukan dengan cepat. Ada beberapa cara yang bisa dilakukan untuk menyamakan ukuran kolom di Excel.
Baca juga: Mengenal Microsoft Excel Beserta Manfaat dan Rumusnya
Berikut ini KompasTekno beberapa cara menyamakan ukuran kolom di Excel yang bisa Anda coba.
Cara menyamakan ukuran kolom di Excel secara manual
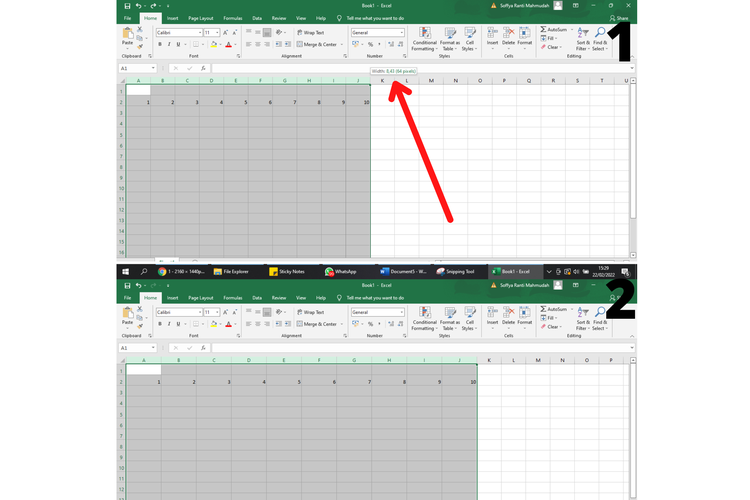 /soffyaranti Cara menyamakan kolom Excel
/soffyaranti Cara menyamakan kolom Excel - Pilih dan blok bagian kolom yang ingin diubah (pada label A, B, C dan lainnya)
- Setelah memilih bagian kolom yang ingin diubah, arahkan kursor ke garis kolom hingga berubah menjadi panah berkepala dua
- Kemudian seret ikon kursor panah berkepala dua pada kolom. Kursor akan menampilkan ukuran lebar yang dapat disesuaikan sesuai kebutuhan Anda
- Selesai, seluruh kolom akan menyesuaikan lebar yang telah Anda sesuaikan
Adapun untuk menyesuaikan ukuran tinggi, Anda dapat menggunakan cara yang sama yaitu seret kursor ke atas atau ke bawah hingga menampilkan ukuran tinggi yang bisa dipilih sesuai kebutuhan Anda. Untuk lebih detailnya Anda dapat melihat gambar di atas.
Baca juga: Cara Mencetak Kolom di Microsoft Excel dalam Satu Halaman
Cara menyamakan ukuran kolom di Excel dengan fitur Format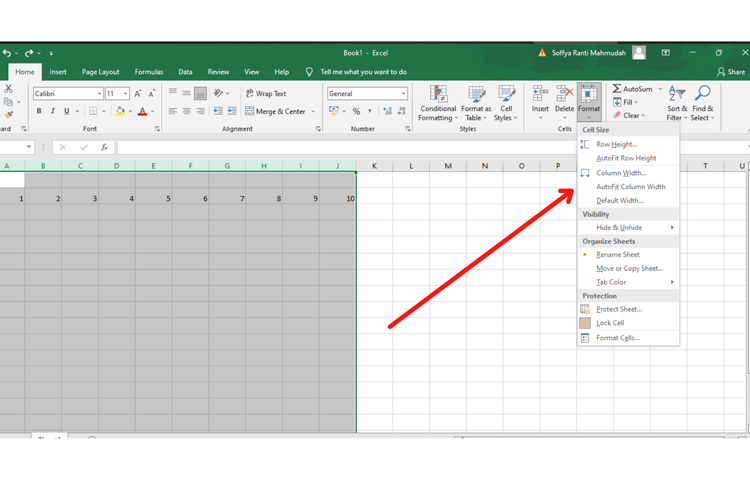 /soffyaranti Cara menyamakan kolom Excel
/soffyaranti Cara menyamakan kolom Excel
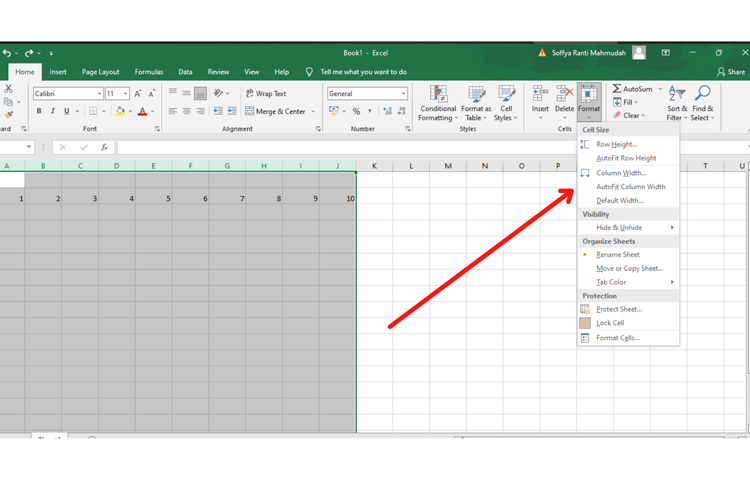 /soffyaranti Cara menyamakan kolom Excel
/soffyaranti Cara menyamakan kolom Excel- Pilih dan blok bagian kolom yang ingin Anda ubah
- Lihat bagian menu bar di atas
- Pilih fitur “Format”
- Klik “Column Width” untuk menyesuaikan lebar atau “Row Hight” untuk menyesuaikan tinggi kolom
- Kemudian isikan lebar atau tinggi ukuran kolom yang diinginkan
- Lalu klik “Ok”
Cara menyamakan kolom Excel secara otomatis
- Pilih dan blok bagian kolom yang ingin Anda ubah
- Lihat bagian menu bar di atas
- Pilih fitur “Format”
- Klik “Autofit Row Height” atau “Autofit Column Width”
Selesai, demikian cara menyamakan ukuran kolom di Excel. Dengan begitu, data akan terlihat lebih rapi dan mudah dibaca. Semoga membantu.
Terkini Lainnya
- Cara Bikin Foto AI Main PS Bareng Artis via ChatGPT yang Ramai di Medsos
- HP Android Honor Power Meluncur, Bawa Baterai Jumbo 8.000 mAh
- Ketika HP dan Laptop "Dibebaskan" Trump tapi Tetap Mahal di Indonesia
- Mark Zuckerberg Terancam Kehilangan Instagram dan WhatsApp
- 3 Cara Cek HP Support eSIM di Android dan iPhone dengan Mudah
- Elon Musk Dulu Ejek Bentuk Roket yang Bawa Katy Perry ke Luar Angkasa
- Pasar Ponsel Dunia Tumbuh Awal 2025 berkat Ponsel Samsung dan Apple Ini
- Ini Kelebihan dan Kekurangan e-SIM Dibanding Kartu SIM Seluler Fisik
- iPhone XS Masih Layak Dibeli Tahun 2025? Begini Penjelasannya
- Google Luncurkan Ironwood, Chip AI untuk Inferensi Skala Besar
- Spesifikasi dan Harga iPhone 16 Pro Max Max di Indonesia, mulai Rp 22 Juta
- Samsung Ajak Konsumen Jajal Langsung Galaxy A56 5G dan A36 5G di "Awesome Space"
- Cara Aktifkan eSIM Telkomsel di HP Android dan iPhone
- Tidak Ada Batas Waktu, Ini Cara Login dan Aktivasi MFA ASN
- HP Poco F7 Ultra dan F7 Pro Resmi di Indonesia, Harga Termurah Rp 7 Jutaan
- Daftar Tablet Harga Rp 1 Jutaan - Rp 3 Jutaan di Indonesia
- Spesifikasi dan Harga Samsung A03 dan A03 Core Februari 2022
- Media Sosial Buatan Donald Trump Sudah Bisa Diunduh di App Store
- 6 Game PS4 yang Tidak Bisa Dimainkan di PS5
- Tips Memilih STB TV Digital agar Tidak Salah Beli